You can easily share files between your computer and phone using many ways such as an FTP server, USB cable, etc. But what do you do if you want to send a Web page link or website link to your phone from your computer?. If you’re using Google Chrome with Sync enabled, the simplest way is to Bookmark the link and use it immediately on your smartphone. You can even get the required URL on multiple devices using a cross-platform application such as Google Keep, Pockets, Microsoft To Do, etc.

Now, Google has made the link-sharing easier by introducing a new feature called Send Link to in Google Chrome browser. This feature allows you to instantly send web pages from your PC to phone.
What all you need?
- PC or a Laptop with Google Chrome installed
- A Mobile Phone with Google Chrome installed
- An active internet connection
Note: You must sign-in to Google Chrome on your both PC as well as on your phone using the same Google account (Gmail ID). Also, make sure you have the latest version of Google Chrome installed.
- Open Google Chrome on your computer (Laptop or Desktop)
- Right-click on the link in case of Windows computer or control+Click on Mac computer
- Click on Send Link to [phone_name]. In the below example Mi A2 is the phone name
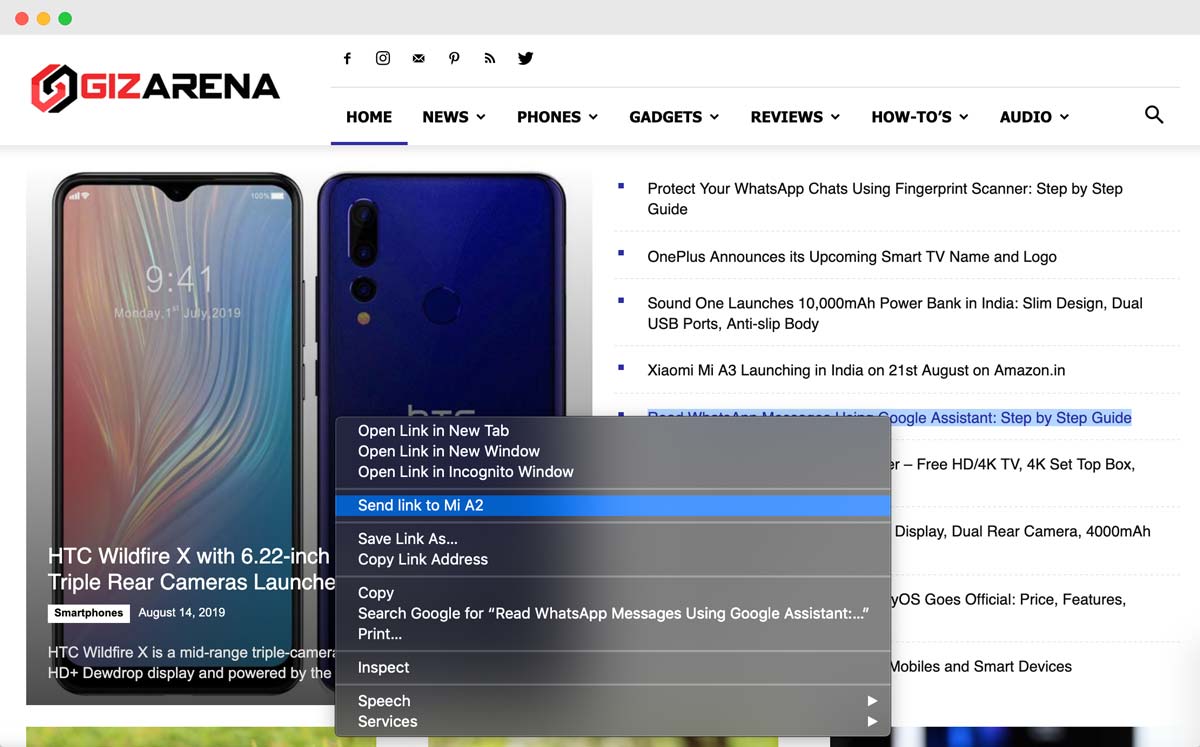
- Once you click on the Send link to, the notification appears instantly (Hardly 5 seconds) on the selected phone
- Now, click on the notification and it will open in the default browser
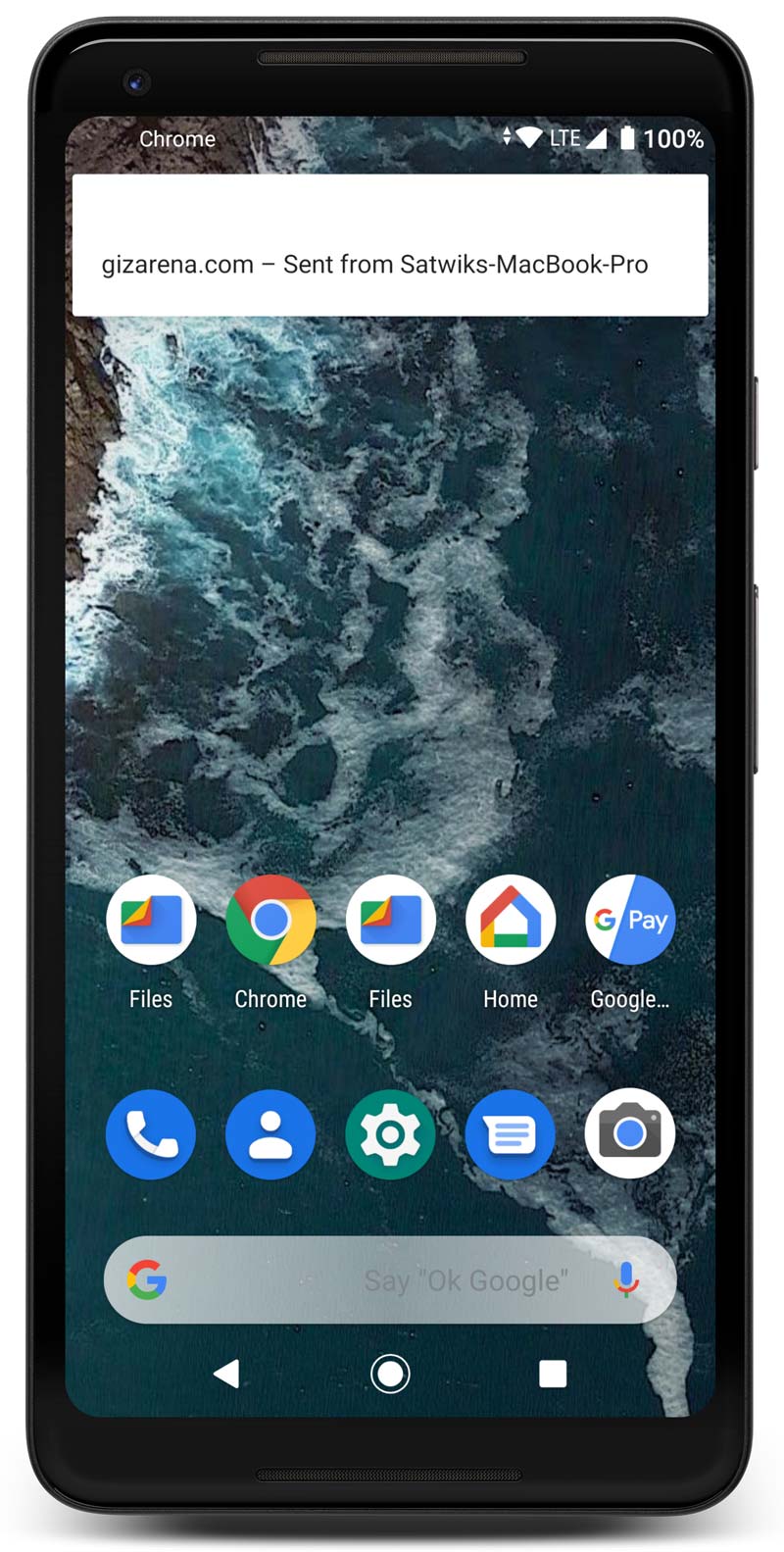
In case if you are reading a web page on your computer and would like to send the same link your phone, click on the Web Address Bar and a small device icon will show up at the end of the address bar. Then, select your device from the list.
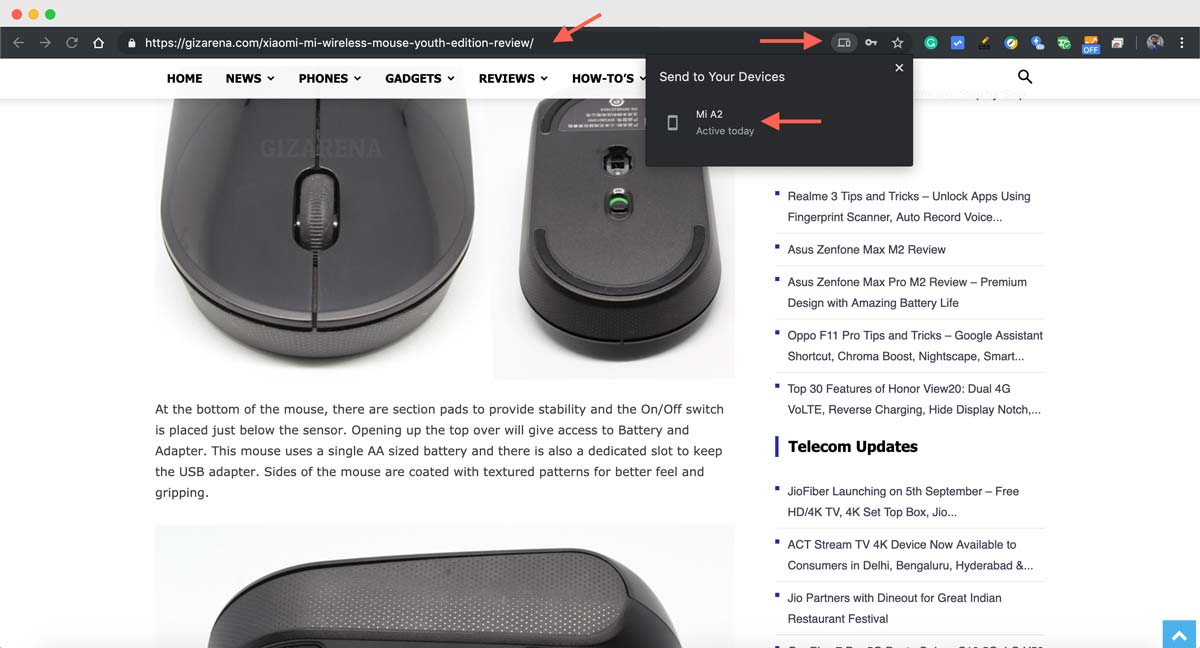
That’s it. A quick tutorial to send web pages or web site links from your phone to your PC. Follow us on Facebook and Twitter for the latest tech updates.
Learn More Tips and Tricks
- How to Activate Airtel eSIM on iPhone and Android: Step-by-step Guide, iMessage and FaceTime Activation Fix
- How to Activate Jio eSIM: Step-by-Step Guide
- How to Safely Update Synology NAS to DSM 7: Step by Step Guide
- Synology C2 Backup: Features, Installation, Easy Setup Guide with Step by Step Instructions
- Import Passwords to Synology C2 Password Account: Step by Step Guide
The device icon is not showing! what to do?
thanks bro… ur a lifesaver