After almost a year of testing, Synology rolled out its much-awaited Disk Station Manager 7 (DSM 7) update to its compatible NAS devices in June 2021. It’s a major OS update, and you need to take care of a few things before updating your NAS to DSM 7. Check out this detailed tutorial to safely update your Synology NAS to DSM 7.
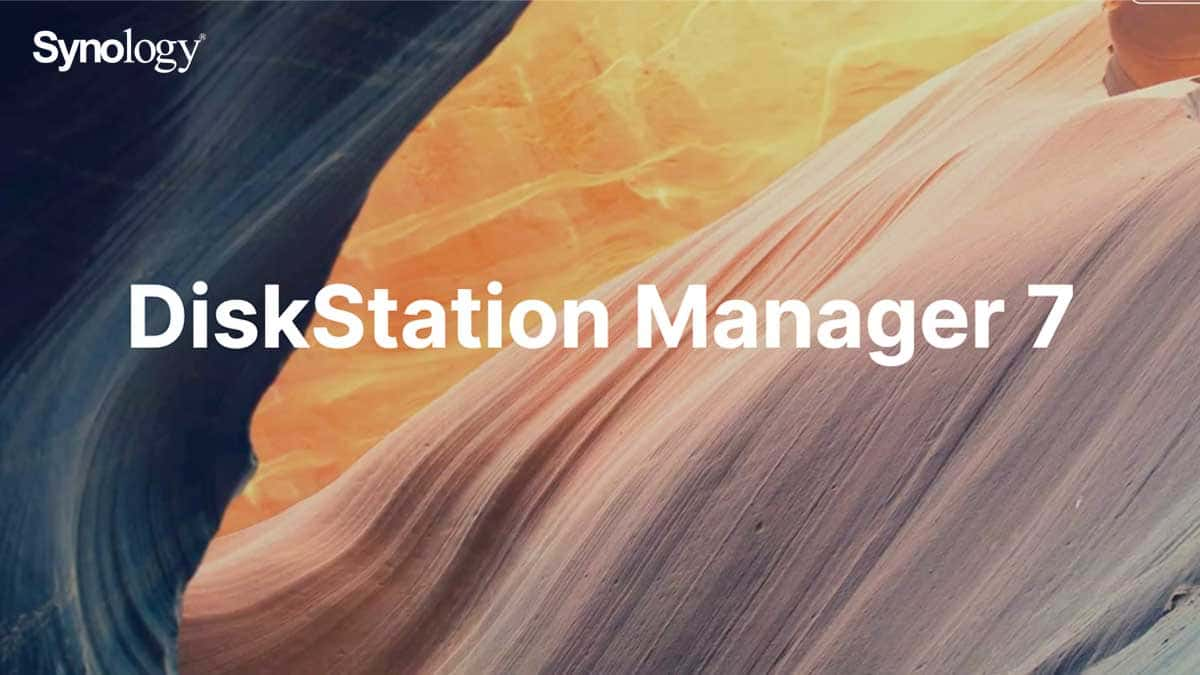
There are two ways to update your NAS devices. Over-the-air (OTA) and Manual. Both work the same way. If you opt for an OTA update, the system automatically downloads the recommended package from the Synology servers and updates the system. In Manual update, you need to download the appropriate update file from the Synology download center and upload the downloaded file to your NAS. As both methods give you the same results, let’s update the NAS using the OTA method. OTA update is quick, safe, and completes in a few clicks.
What is the existing software version of your NAS?
- If your NAS is running on DSM 6.2 version, the system will show a message in Control Panel > Update & Restore notifying you of an available DSM 7.0.1 update.
- To update from DSM 5.0 to the latest version, you will have to download the following versions one by one: DSM 5.0-4528 -> DSM 5.2-5967 -> DSM 6.0-7321 -> DSM 7.0.1.
- To update from DSM 4.0 or below the latest version, you will download the following versions one by one: DSM 2.3-1157 -> DSM 3.1-1748 -> DSM 3.2-1955 -> DSM 4.0-2228 -> DSM 4.3-3776 -> DSM 7.0.1.
Follow the update sequence indicated in Control Panel > Update & Restore until your DSM version is up-to-date. Once you click on the Download button, a new version will start downloading for the Synology servers. After you have installed the update, the message may still display more updates available. You can repeat the process until your DSM version is up-to-date.
Things to remember before updating your NAS to DSM 7
- Check out the list of compatible models here
- Make sure your NAS has at least 1 GB of memory before updating.
- Updating DSM does not result in any data loss on your Synology NAS.
- Synology recommends backing up your data before a DSM update.
- Once you have updated DSM to DSM 7.0.1 version, you have no option to downgrade the older DSM version.
- Synology NAS will reboot after each update. So expect service downtime during the update process.
- Updating your older Synology NAS to DSM 7.0.1 might affect its performance.
- USB devices including Wi-Fi dongle, Bluetooth dongle, 3G/4G dongle, USB DAC/speaker, and DTV dongle, etc. are no longer supported on DSM 7. If your NAS is currently connected via a wireless dongle, it will be disconnected after the update.
- DSM 7 ends support for ext3. Backing up the data stored on your ext3 volumes and transferring the data to volumes with supported file systems before the update.
- If you’re an advanced user, check out the official release notes for additional precautions.
Note: DSM 7.0.1 update (from DSM 6.3) takes 10 to 30 minutes. The actual time depends on your NAS model, the number of media indexing files, and the number of installed packages. For example, if your NAS is running on DSM 5. x, it will take more than two hours to update to DSM 7.0.1. So, make sure you have sufficient time before initiating the update.
This tutorial is performed on Synology DS120j (Read review), running on DSM 6.2.4 while updating to DSM 7.0.1. The device had about 219GB of data.
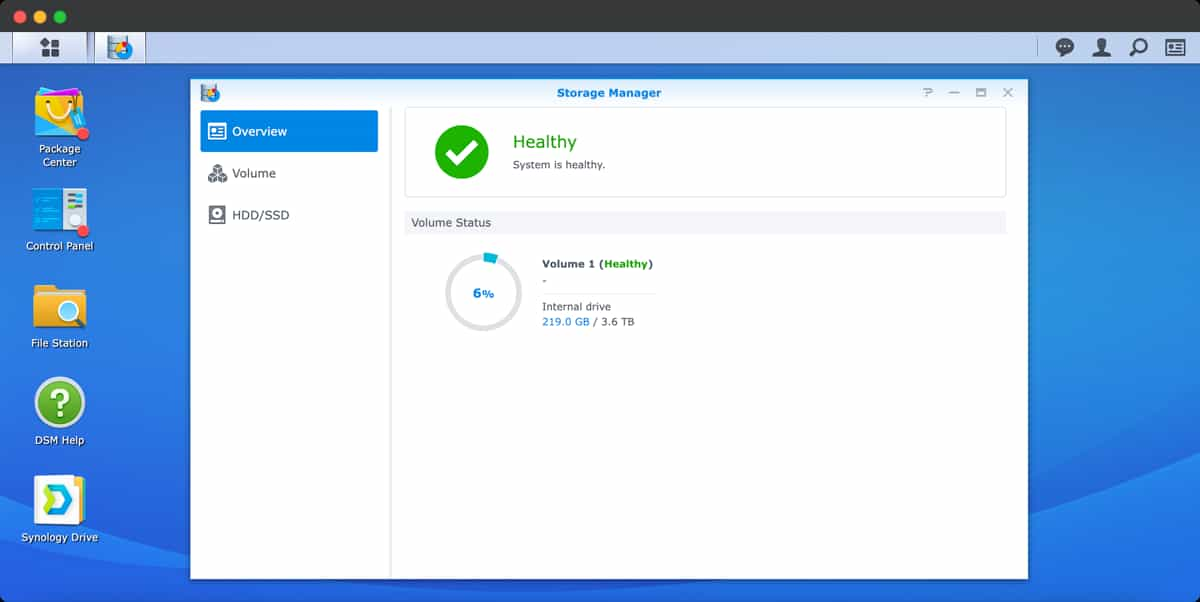
Updating Synology NAS to DSM 7.0.1
In the first step, turn on your NAS and log in to the NAS by inputting the Username and Password. Its always recommended updating the NAS when connected to alternative power sources such as UPS. If the NAS is directly connected to a power source, power failure may result in severe data loss, or the device may not turn ON. Once you log in:
- Go to Control Panel
- Click on Update & Restore
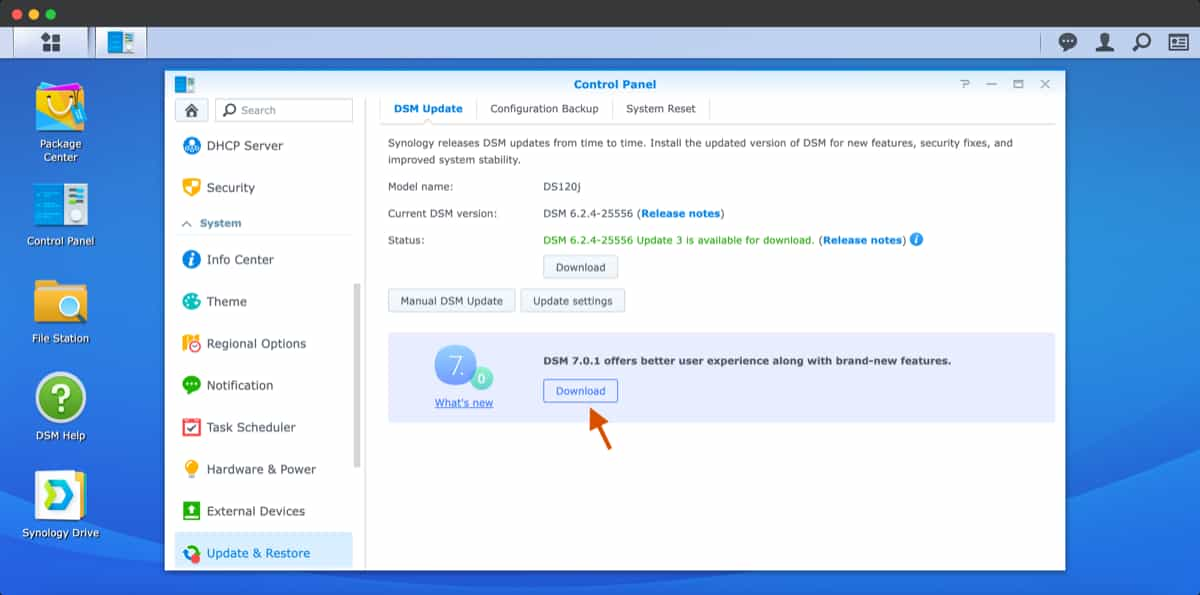
Once you’re on the update page, you’ll get two options. You can either download the incremental update of the existing OS, i.e., DSM 6, or directly download to DSM 7.0.1. Here, you update your NAS to DSM 7, so there is no need to download the incremental update (DSM 6.2.4). Instead, click on the Download button on the DSM 7 banner at the bottom.
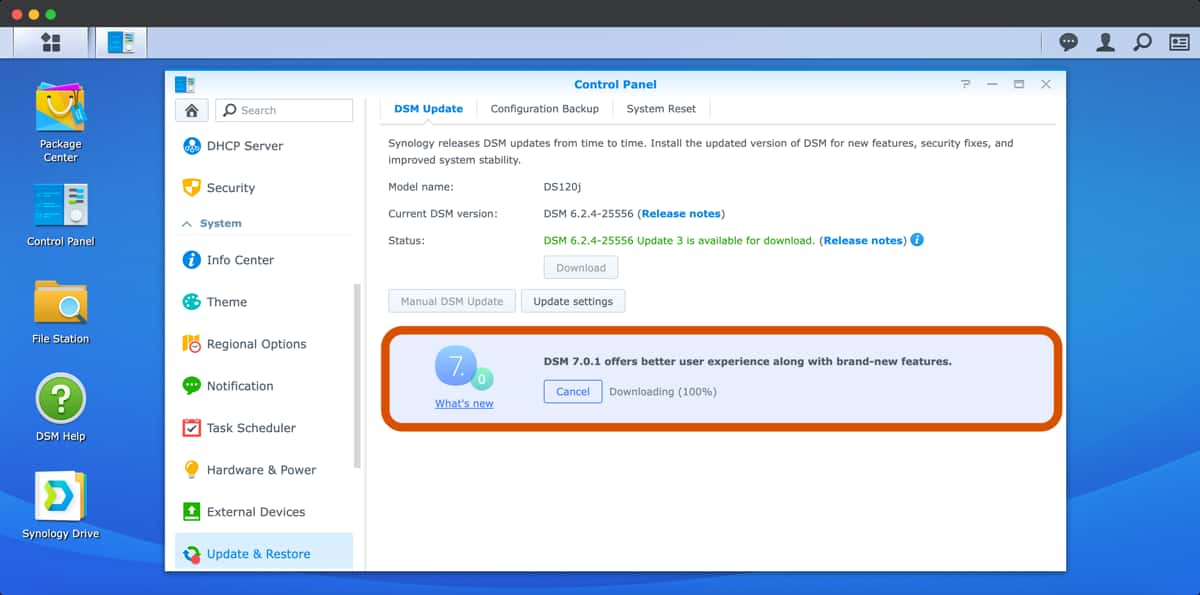
Once you hit the Download button, your NAS starts downloading the relevant package from Synology servers. Depending on your internet speed, it may take a few seconds to a few minutes. For example, if you have a high-speed internet connection like 1000Mbps, downloading the update hardly takes 30 seconds.
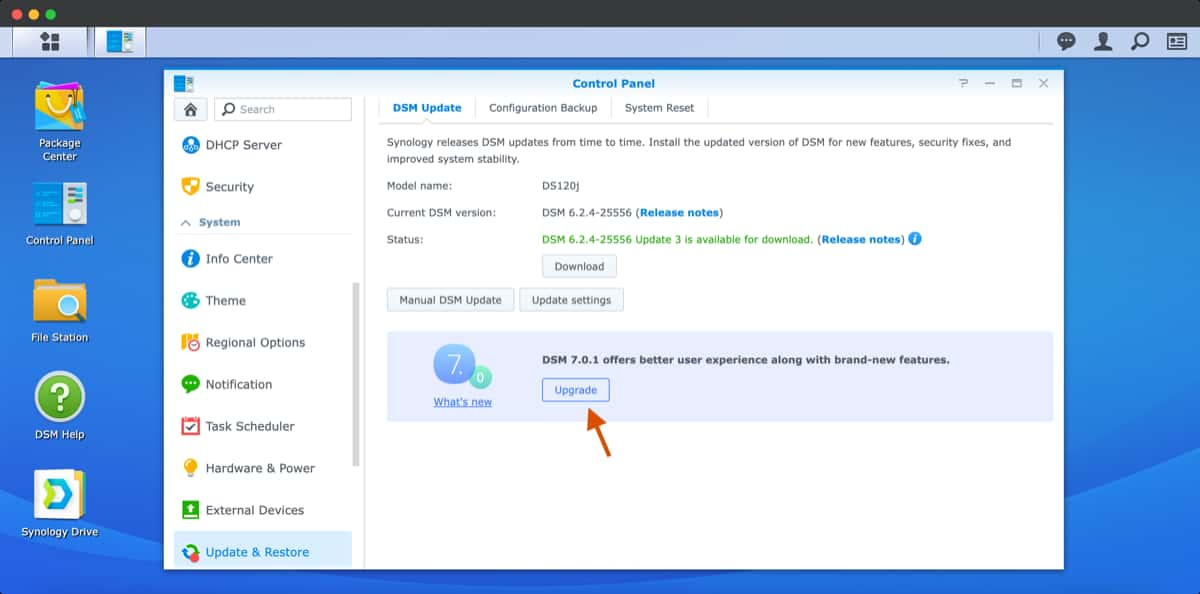
Once the download completes, click on the Upgrade button to start the upgrade process. Agree to terms and conditions from the Update notice popup and click on Next. Then, click on Yes to initiate the upgrade. Make a note that, during the update process, do not power off or shut down the system. System updates and restarts automatically once the update completes.
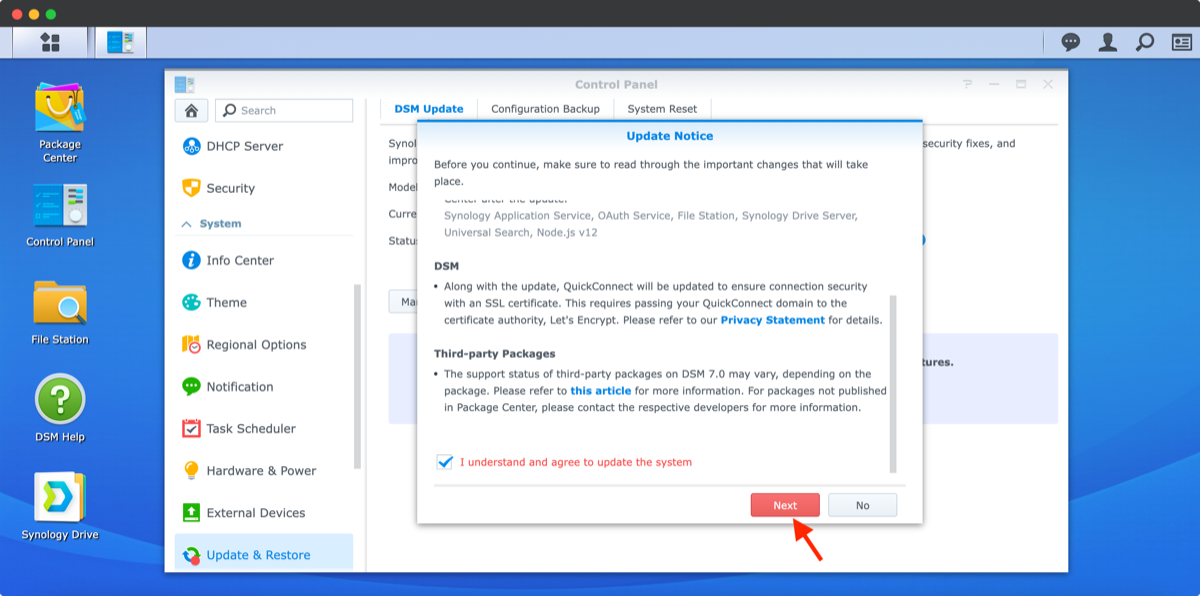
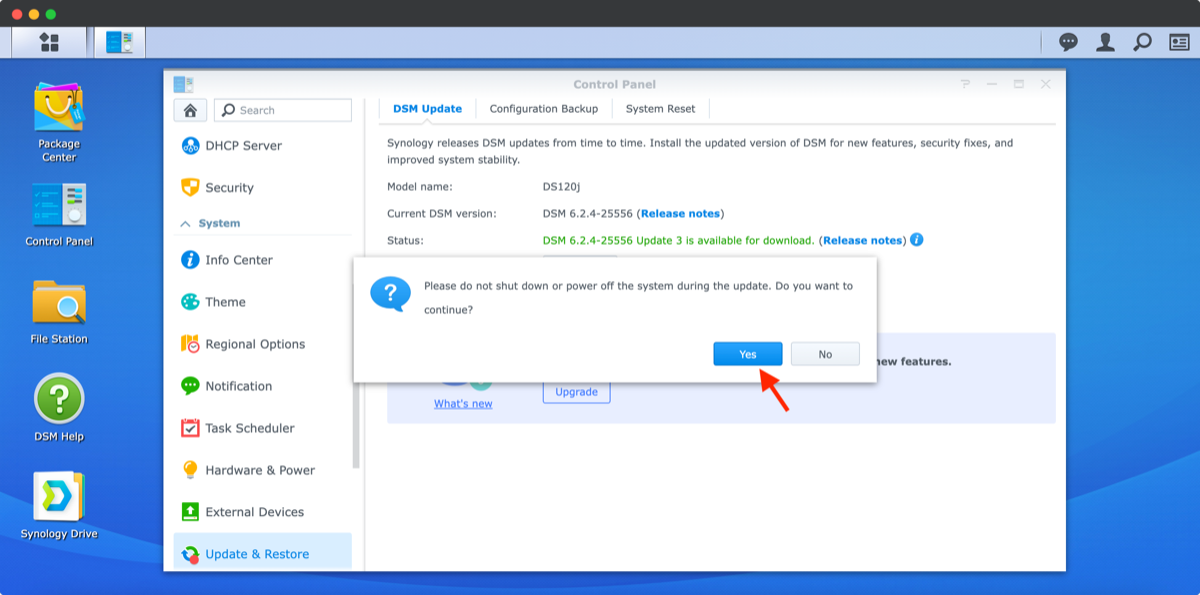
The update process will take about 10 minutes. Along with the system update, Synology will also update applications automatically. So the entire update process is automatic, and all you need to do is sit and relax.
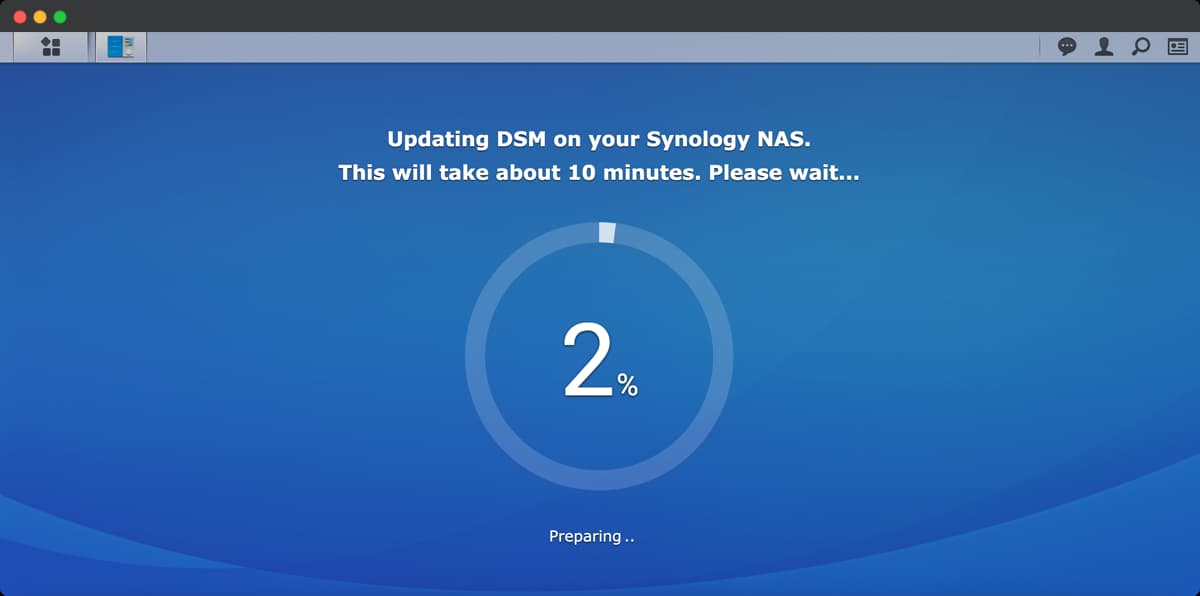
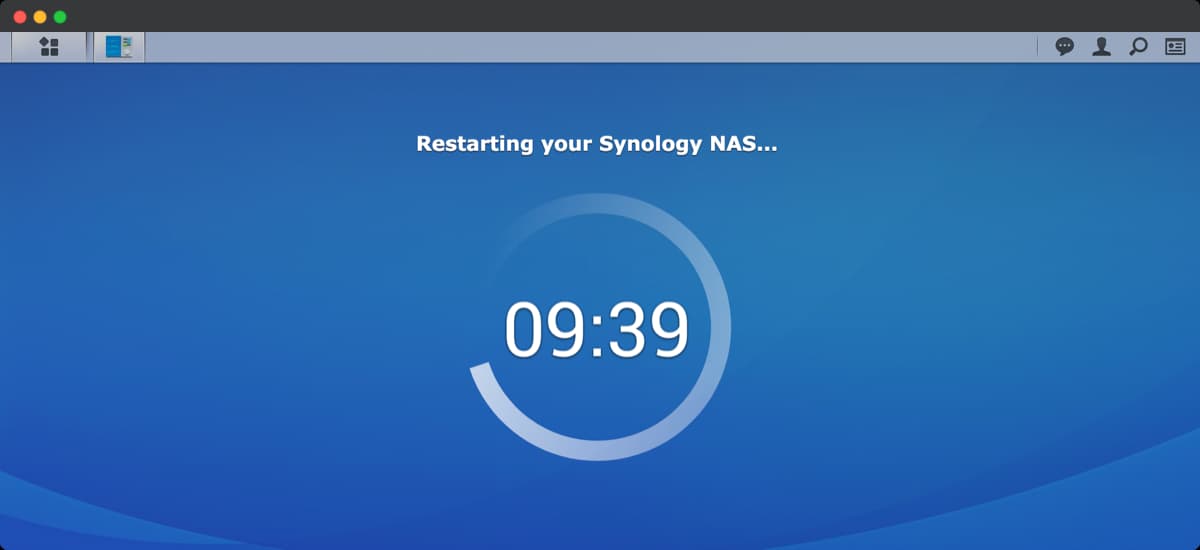
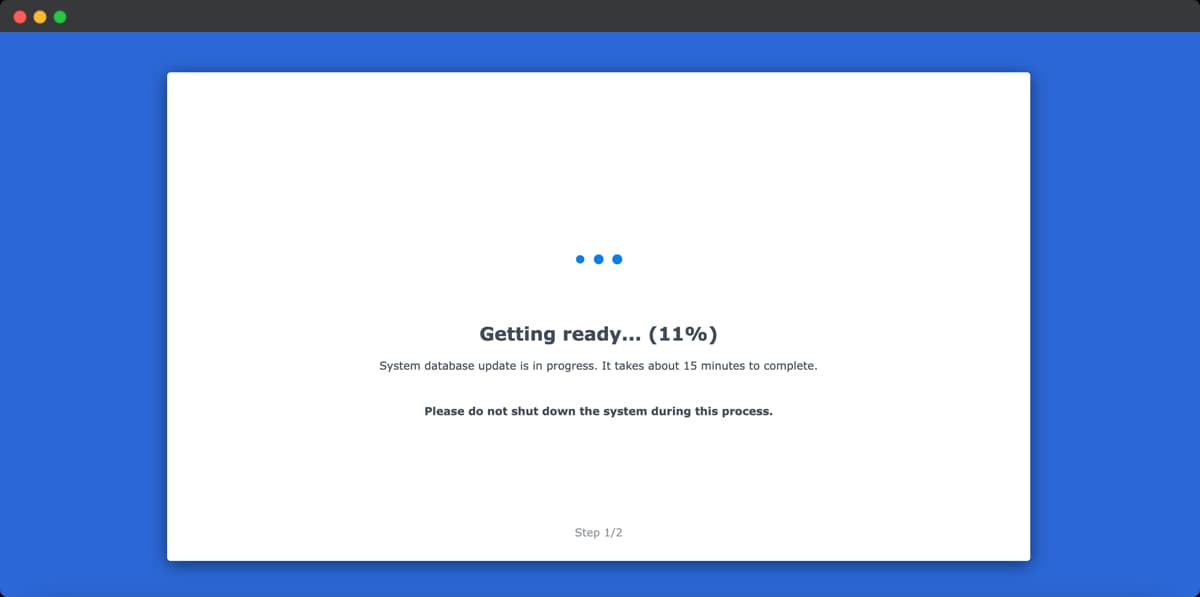
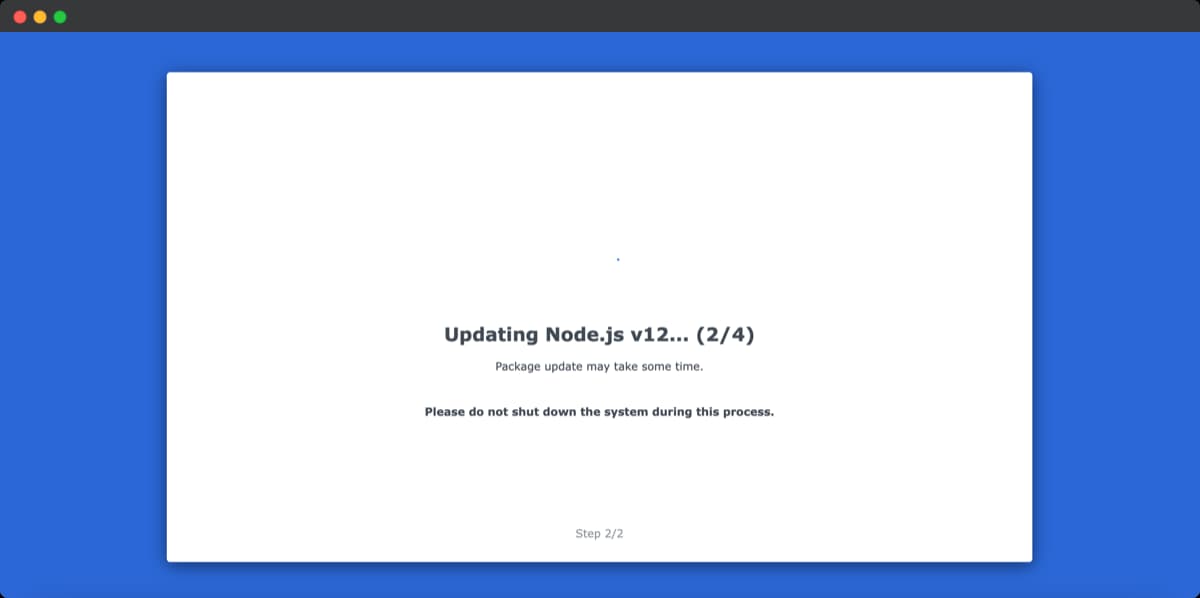
Once the update completes, you’ll be asked to enter the system Username and Password. Once you enter the credentials, you’ll be redirected to the Home screen. You’ll be asked to set up some features on the home screen, including Synology Secure SignIn. You can set up it or even skip it. Furthermore, you’ll also get an option for a guided tour.
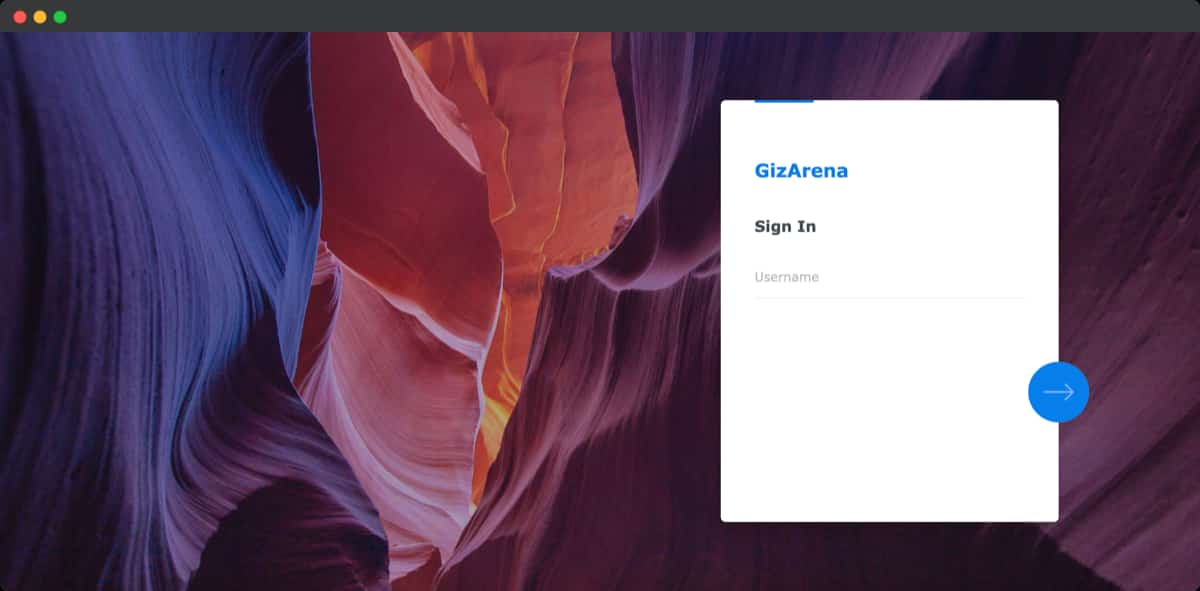
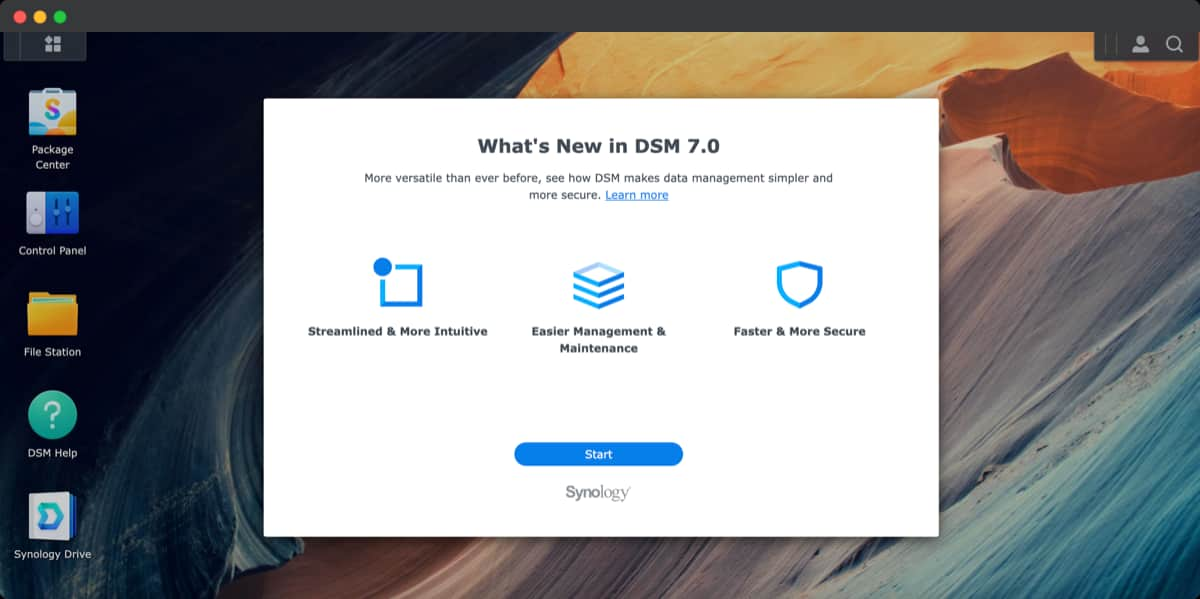
In the final step, Click on the Menu button on the top left and click on Storage Manager. Check the storage capacity of the hard drive. Make sure all your files are safe. You can even go to File Station and check your data/files. Your data is completely safe if you update your NAS to DSM 7 unless there is an event such as a power failure.
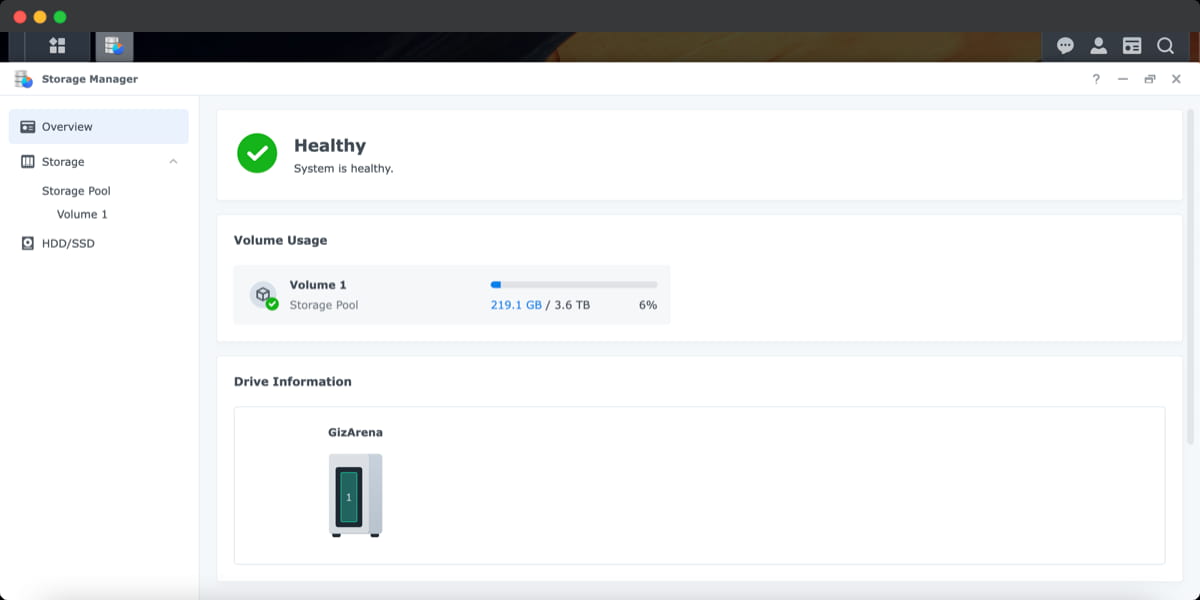
That’s it. If you have any questions, do let me know in the comments. I’ll answer those as soon as I can. Also, follow gizarena on Facebook and Twitter for the latest tech updates.
- Synology C2 Password: Features, Installation, Easy Setup Guide with Step by Step Instructions
- Import Passwords to Synology C2 Password Account: Step by Step Guide
- How to Copy Photos from Google Photos to Synology NAS
- How to Copy Photos from Your Phone or PC to Synology NAS
- Connect Synology NAS Directly to PC or Mac Over Ethernet: Step by Step Guide
- Synology DS220+ Review – Powerful Yet Affordable