Synology is one of the most popular NAS manufacturers in the world and offers a range of NAS devices that serve as centralized storage solutions for homes, small businesses, and large enterprises. In addition to its expertise in NAS and IP surveillance solutions, Synology is also highly proficient in network equipment, including high-performance routers, and offers various cloud services such as PC/Mac Backup, Password Storage, Secure file transfer, and many more.

Synology has recently forayed into the external SSD segment with the launch of an all-new device called Synology BeeDrive. This smart, compact SSD offered by Synology is specifically designed to meet the needs of individuals who regularly deal with large volumes of data across their computers, phones, and tablets. The BeeDrive works just like an external HDD or a USB drive, but it has a range of features that streamline and simplify your backup requirements. I have been using this drive for a week, and find my detailed review below.
Update (14/02/2024): We have updated this review because Synology has introduced a 4TB version of BeeDrive in February 2024. Even though the storage is bigger, the 4TB version has the same hardware specs as the 1TB/2TB variant, so our review rating stays the same.
Synology BeeDrive Specifications
| Model Number | 1 TB (BDS70-1T) 2 TB (BDS70-2T) 4 TB (BDS70-4T) |
| Capacity | 1TB / 2TB / 4TB |
| File System | exFat |
| Connector | USB 3.2 Gen 2 (10Gbps) |
| Speed | Up to 1050MB/s |
| PC Requirements | BeeDrive for Desktop Windows 10 (1809 or later) Windows 11 macOS 12 and newer |
| Mobile Requirements | BeeDrive Mobile iOS 15 or later Android 10 or later |
| Certifications | RoHS, FCC, CE, BSMI, VCCI, RCM, KC, UKCA, BIS |
| Dimensions | 65 x 65 x 15 mm |
| Weight | 43g |
| Operating Temperature | 0°C to 45°C |
| Storage Temperature | -40°C to 85°C |
| Environmental Safety | RoHS |
| Warranty | 3-years |
| Country of Origin | Made in Taiwan |
In case you missed it: Synology BeeStation Review: Create Your Private Cloud Storage at Home in Less Than 10 Minutes
In the Box
- BeeDrive
- USB-C to USB-C Cable
- USB-C to USB-A Adapter
- User Manual
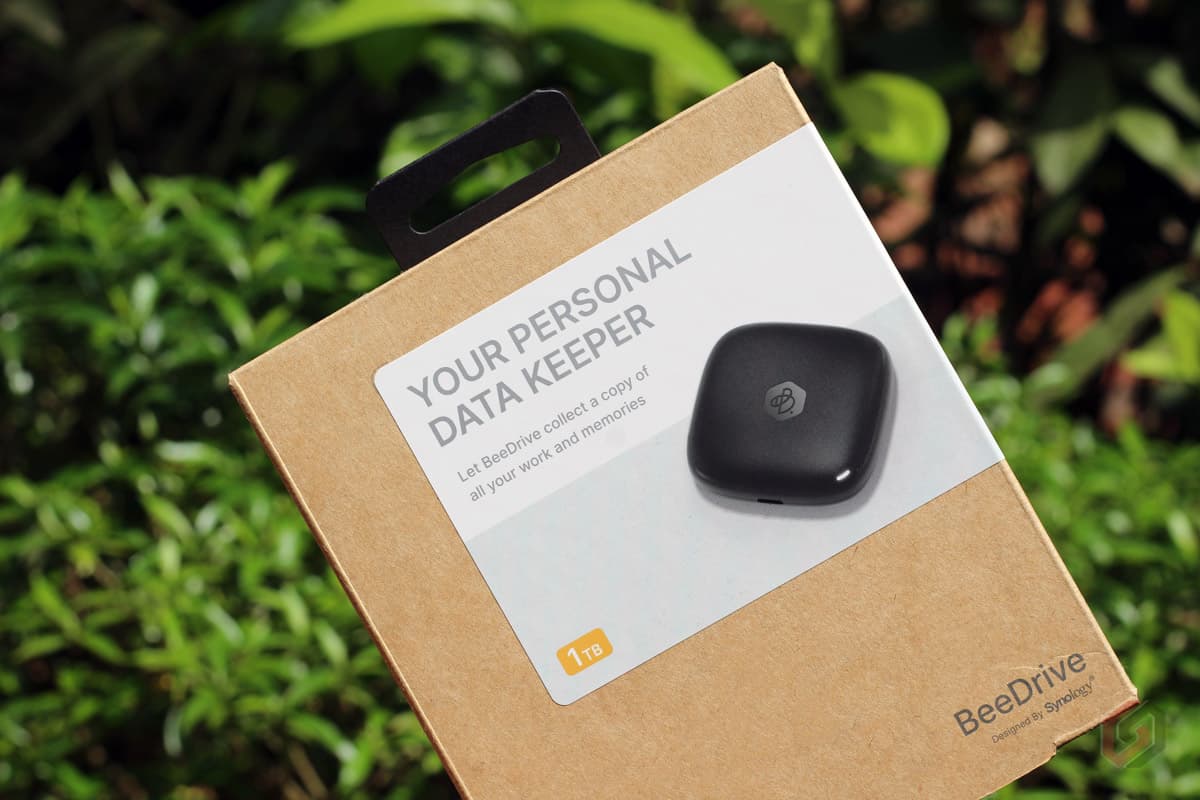



Synology is bundling a USB-C to USB-A adapter with the BeeDrive, eliminating the need for you to carry a separate USB-C to A cable. With a single USB-C to C cable and the adapter, you can easily connect the drive to laptops equipped with USB-C ports as well as those with USB-A ports.


Synology BeeDrive Design
The Synology BeeDrive is sleek, compact, and made up of high-quality plastic. Its compact size makes it convenient to carry in your pockets, providing portable storage that is easily accessible wherever you go. The device features a full black design with a matte texture that not only adds a touch of elegance but also offers the practical benefit of being resistant to fingerprints. This ensures that the device maintains its clean appearance even with regular handling.


On the top, you’ll find the BeeDrive logo and an LED indicator visually indicating the device’s status. On the bottom, you’ll find regulatory markings along with other important details, such as the device model number and serial number. Conveniently positioned on the side of the device is a USB 3.2 Gen 2 port that ensures easy access to the port while maintaining a clean and uncluttered design.


Synology BeeDrive Setup & Features
Synology BeeDrive has dedicated apps for Windows computers, Mac computers, and Android and iOS devices. The Windows app is already available to download, while the app for macOS is expected to arrive in a couple of months. Let’s begin the setup on the Windows 11 PC. Once you connect the BeeDrive to your PC or Laptop, you can access the BeeDrive in Windows File Explorer just like a regular external hard drive. Once you open the BeeDrive, you’ll find an installation file named BeeDrive online installer.exe.
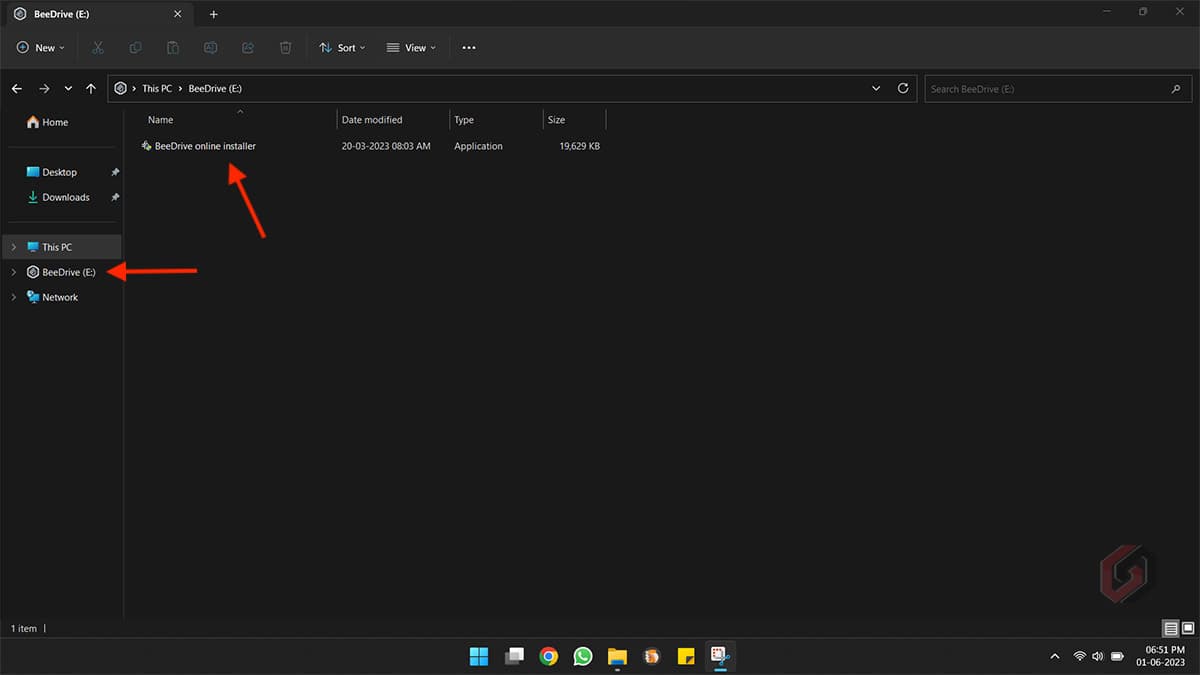
Open the file and click on Install Now. Note that your PC must be connected to the internet, as the installer will download the latest version of the software from the Synology servers. It will hardly take a minute or two to download and install the software on your computer.
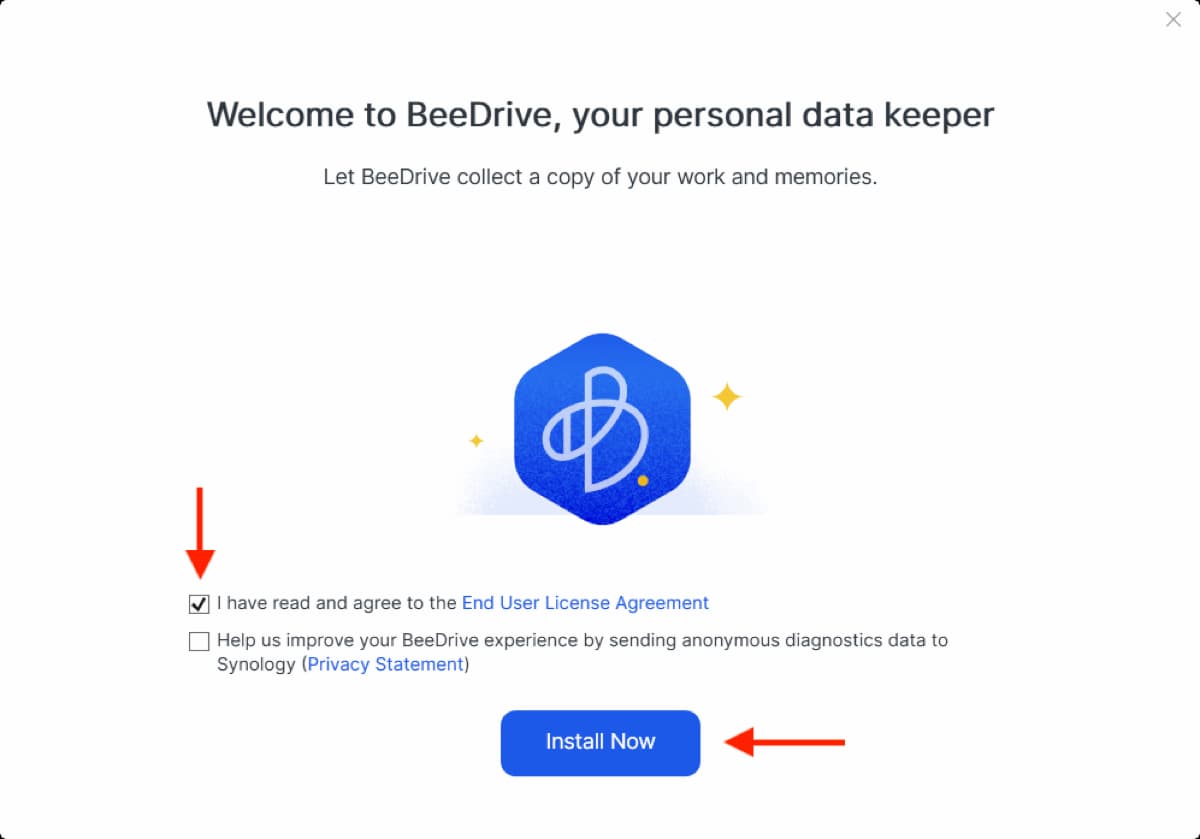

Once the installation is done, you’ll get a confirmation screen saying ‘Your BeeDrive is ready“. Click on Start Now to proceed to the next step. Now, you’ll be asked to sign into your Synology Account. Click on Sign In and enter the Username and Password. If you already have a Synology account, you can use the same account to log in to the BeeDrive app. Else, create a new account and Sign-in.
In case you missed it: Synology C2 Backup: Features, Installation, Easy Setup Guide with Step by Step Instructions


The BeeDrive includes three backup modes – Computer Backup, File Sync, and Mobile Transfer. Let us see them one by one below.
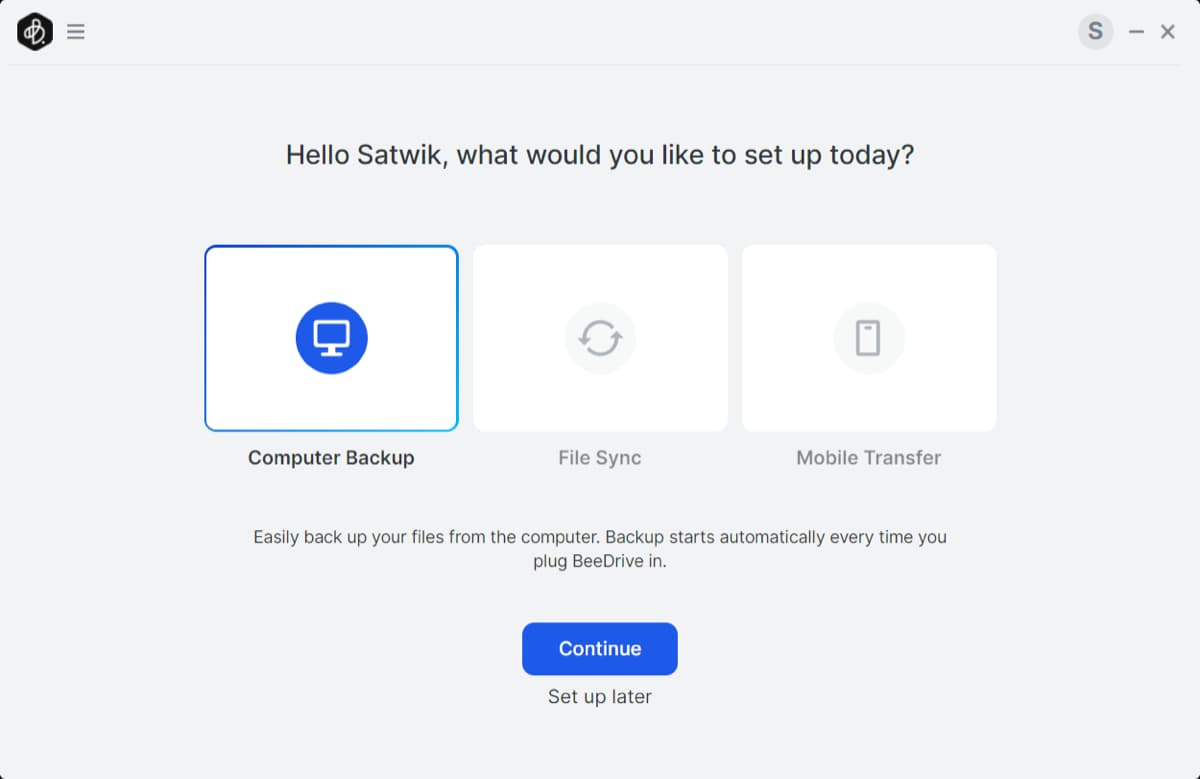
After plugging in the BeeDrive for the first time, you will get a simple setup wizard that assists you in configuring your PC backup. To discover the optimal choice, you can examine each option individually and determine which one best aligns with your needs. Let’s check all the options one by one. Click on ‘Set up later‘.

Computer Backup
- Click on the Computer Backup icon and then on the Proceed button.
- Choose the folders you want to back up in your computer from the default options. You can also select the folders manually. Note that in the custom folder feature, you cannot back up external and virtual drives. You can only select internal drive folders.
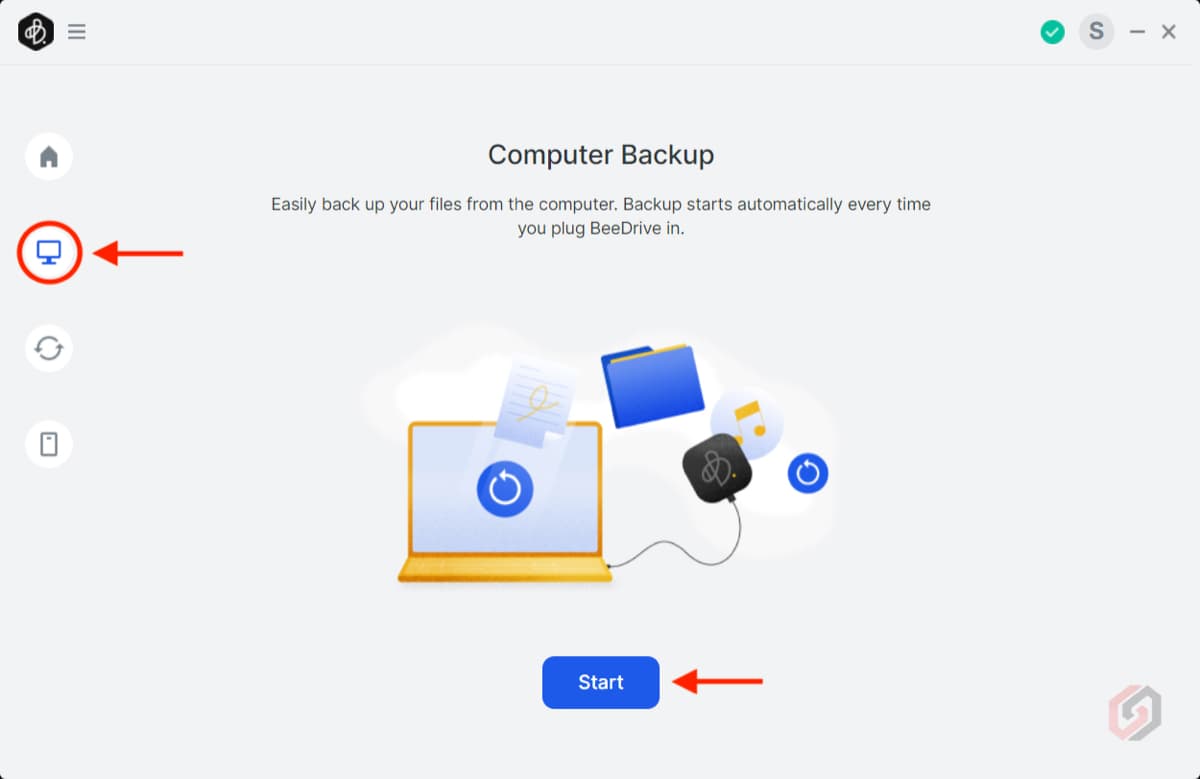
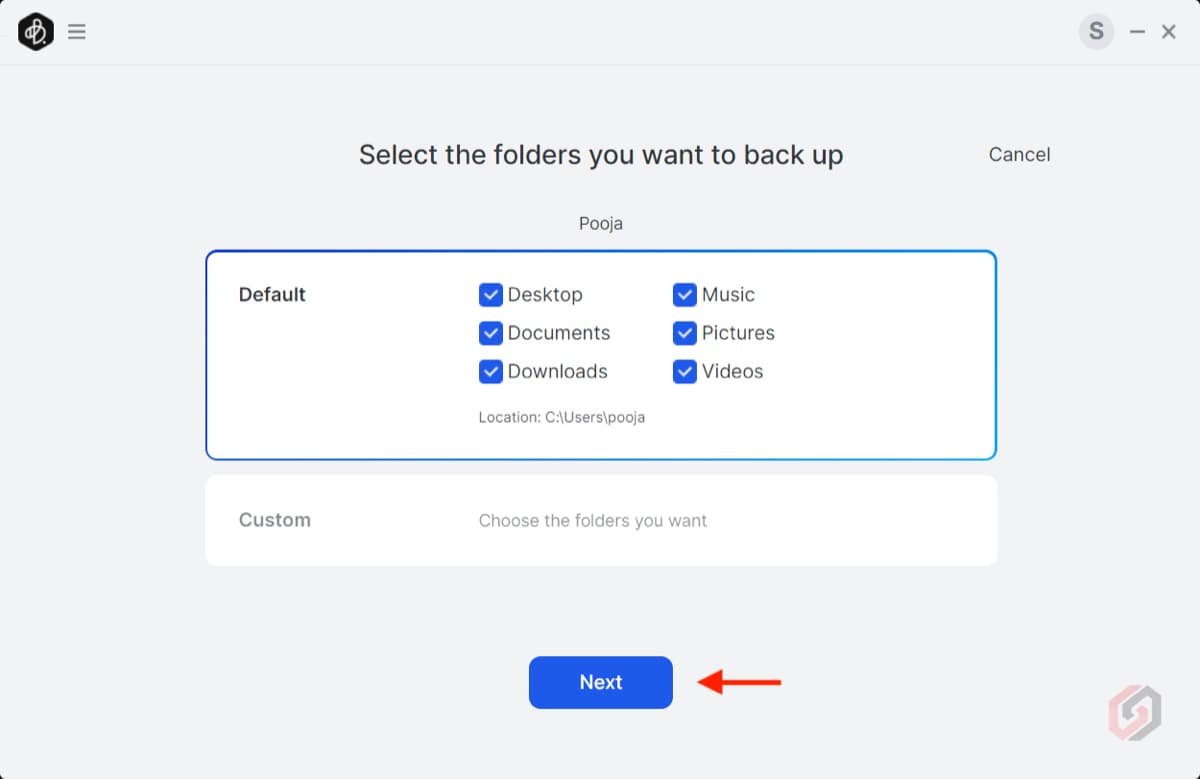

- Click on the Start Backup Now button to start the backup process. You can check the backup status, storage usage, and last backup time in the Computer Backup dashboard.
- This backup type also lets you set your preferences by the number of file versions, deleted file options, maximum file size, file name, and file extension. To configure these options, click Edit in Advanced Settings and make the necessary changes as per your need.

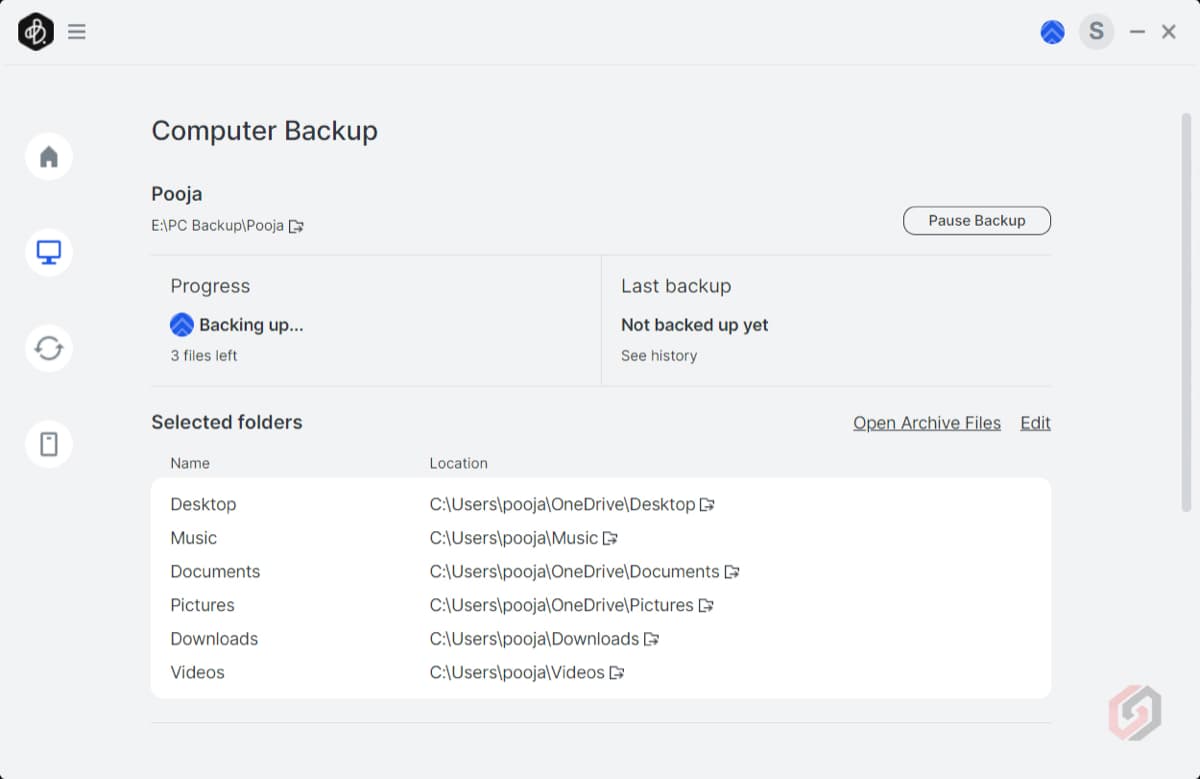
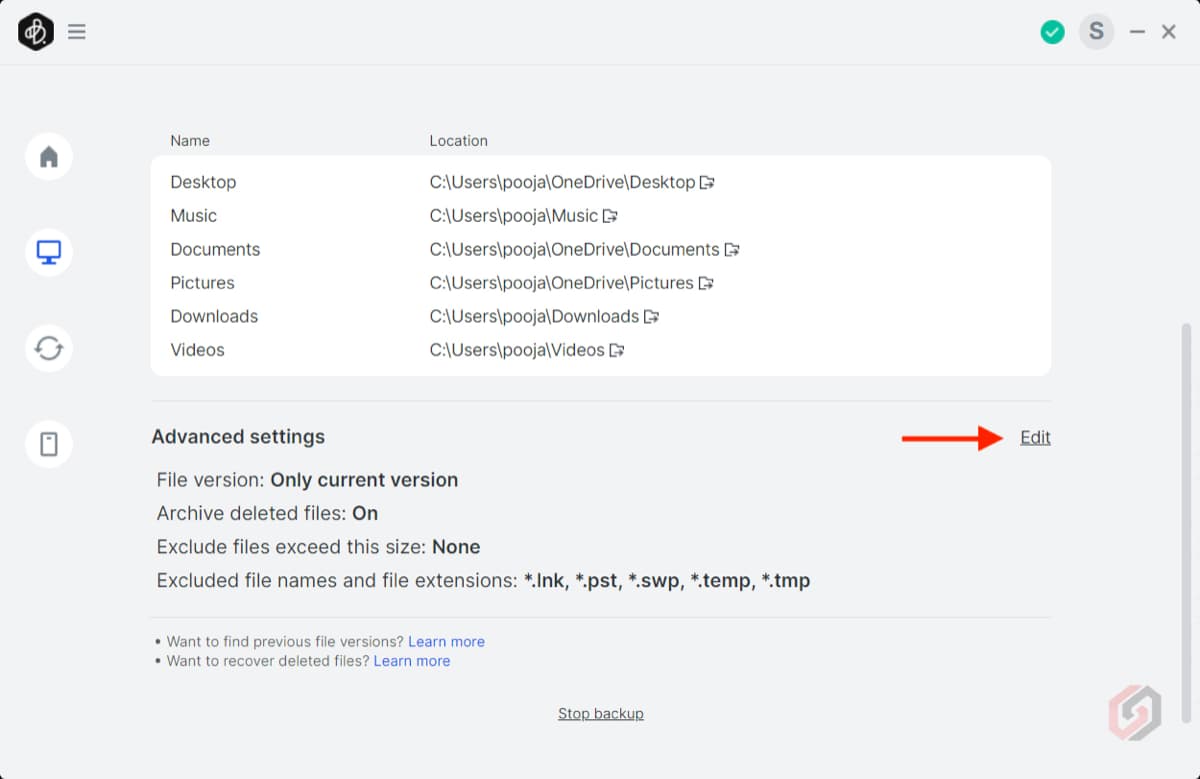
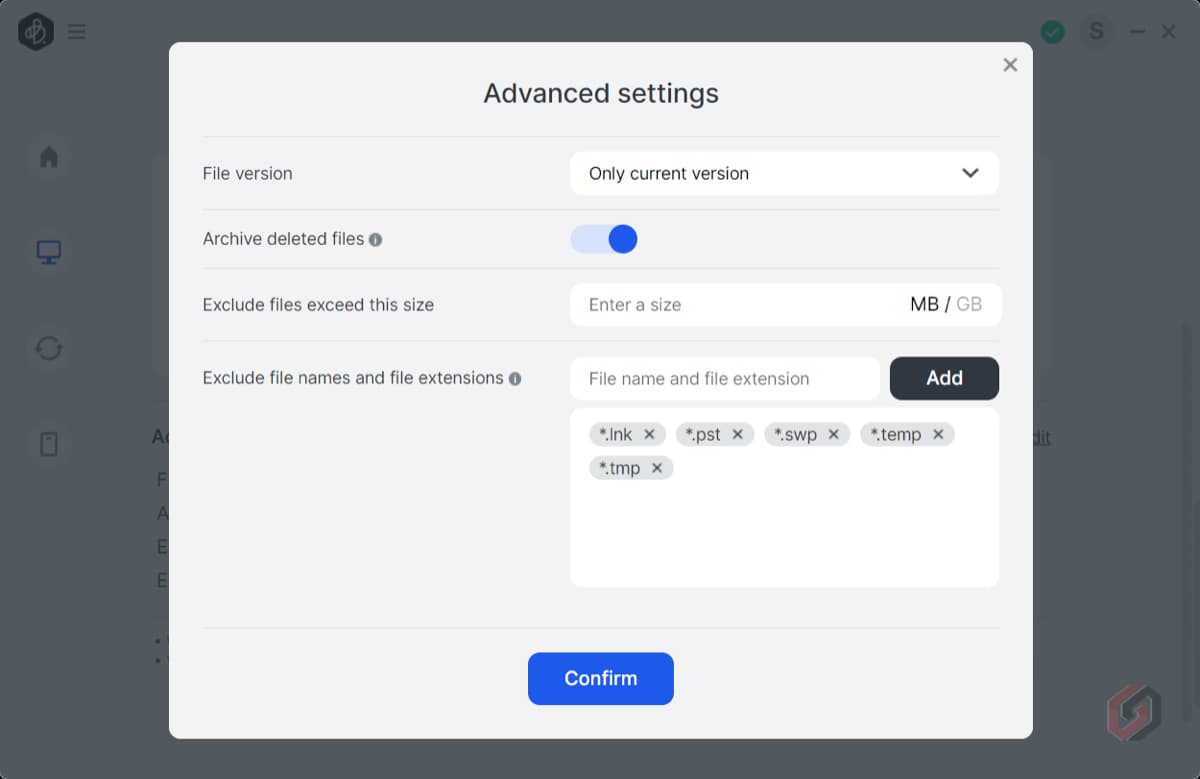
The Synology BeeDrive will also let you recover the downloaded files. By utilizing the Archive Files feature, you can easily retrieve copies of previously deleted files on your PC. To access this feature, simply navigate to the BeeDrive App home screen and click on the Menu -> Archive Files, and a folder containing deleted files will open in the file explorer. You can then proceed to copy these files back to your PC or any desired location on the hard drive.
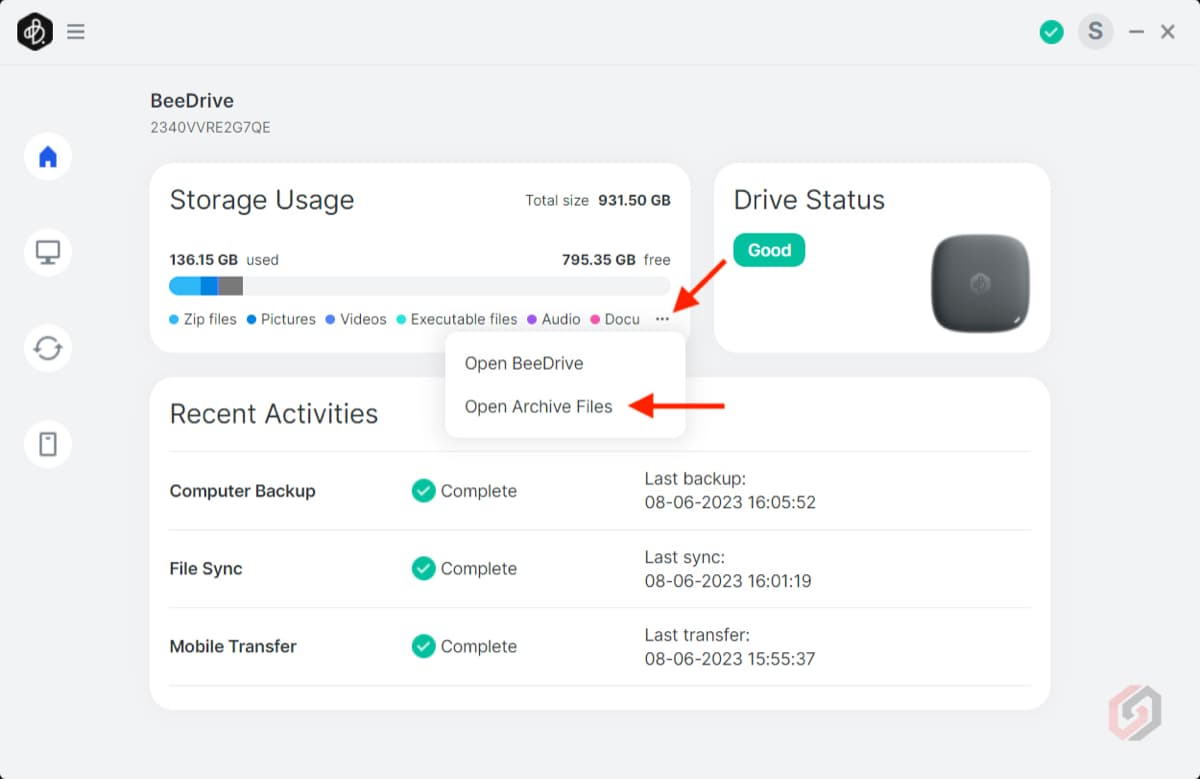
File Sync
File sync is a method of keeping files stored in different locations (Ex: Your PC and Hard drive) up to date. By synchronizing the files, any changes or updates made to one location are automatically replicated to another location, ensuring that the files remain up-to-date and identical across all devices or storage systems involved. This process helps in efficiently managing and accessing the latest versions of files regardless of the location from which they are accessed. To initiate the File Sync:
- Plug the BeeDrive into the computer and click on File Sync, and then on Proceed.
- Choose the folders you want to synchronize on your computer. The default option will create a BeeDrive folder on both your BeeDrive and your computer to store synchronized files.
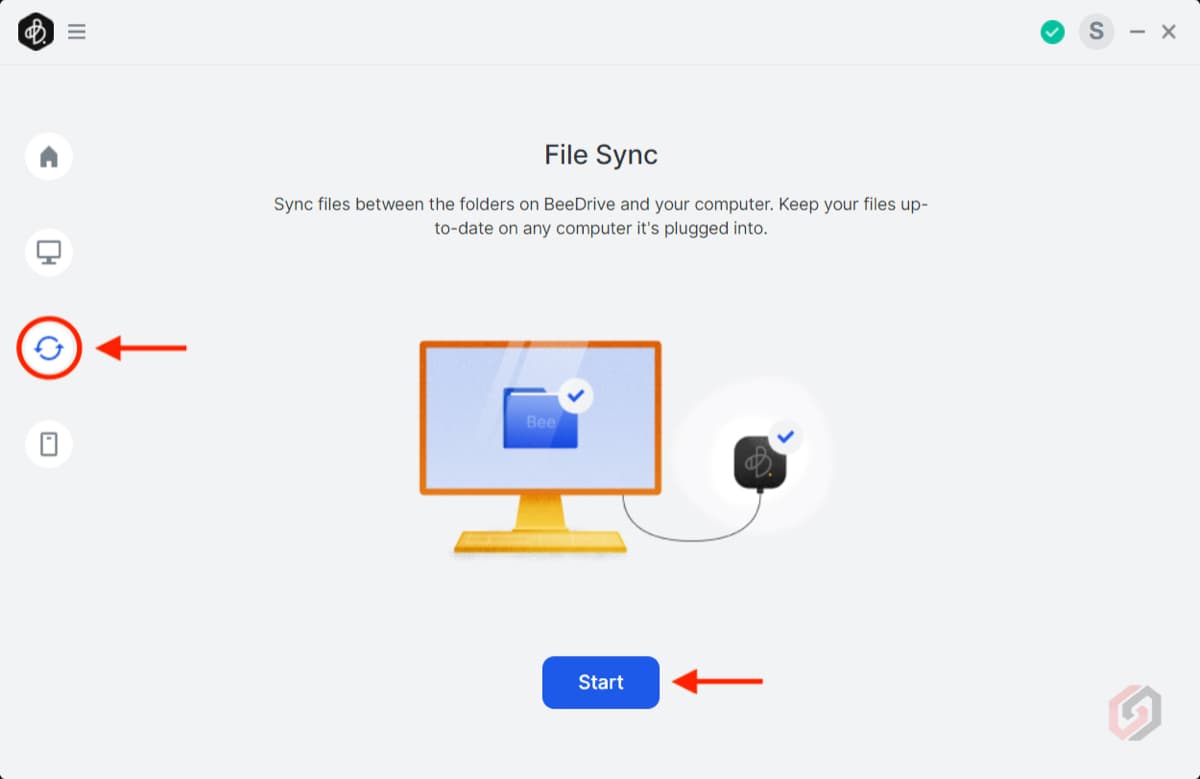
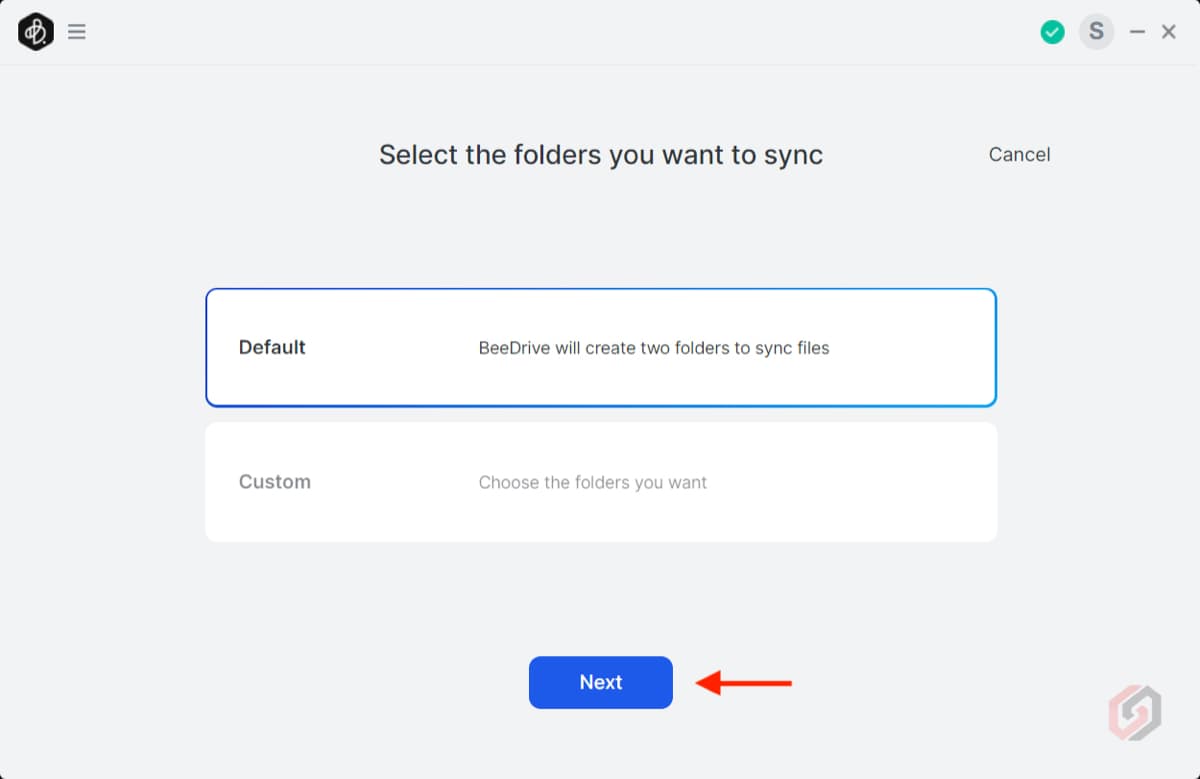
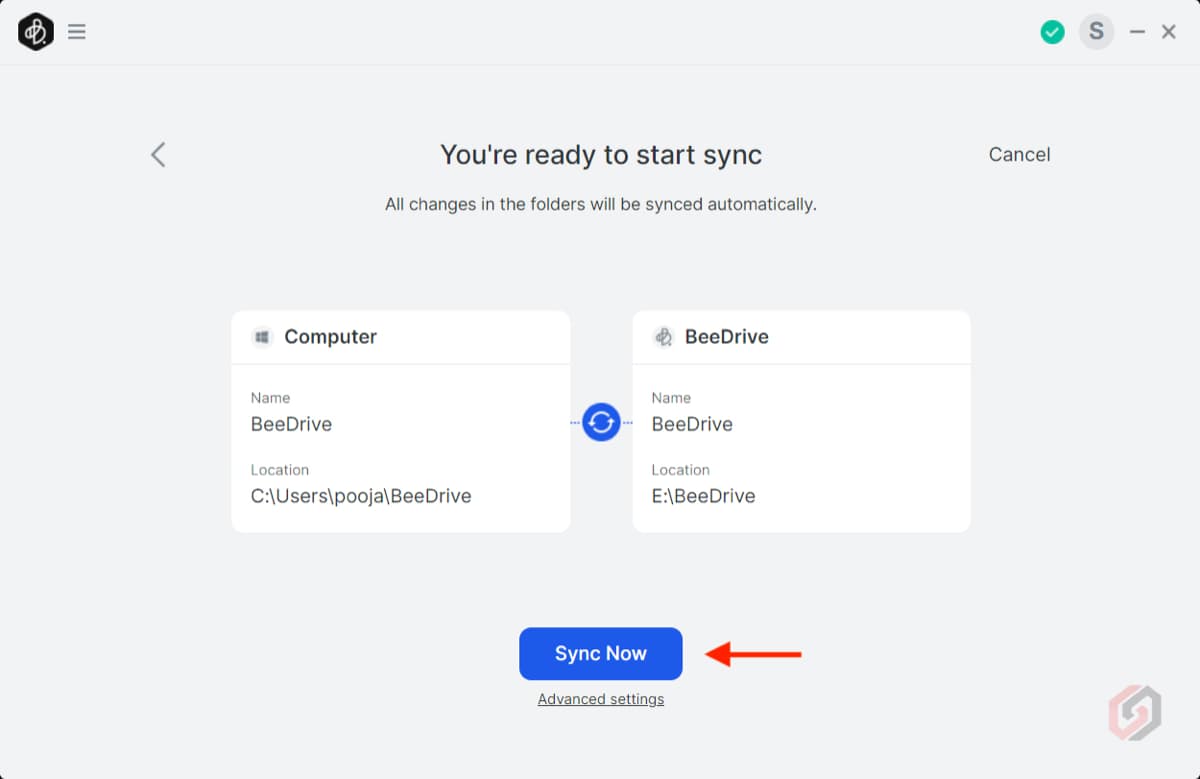
- There is also a Custom option that allows you to select the folders manually in your computer to sync with BeeDrive.
- Click on the Start Sync Now button to start the synchronization process.
- You can change the selected folders for synchronization on the File Sync home page. Click on the Menu, select Pause if you want to pause the link, or Unlink to stop the sync.
- You can also configure a few Advanced settings too. Tap on the Menu -> Edit advanced settings. You can control the File version, Sync direction (One-way or Two-way), Exclude files by size, and Exclude file names and extensions. The File Sync retains up to 5 versions of each file, and you can roll back to a previous version if an accident happens.
In case you missed it: Synology C2 Password: Features, Installation, Easy Setup Guide with Step-by-Step Instructions
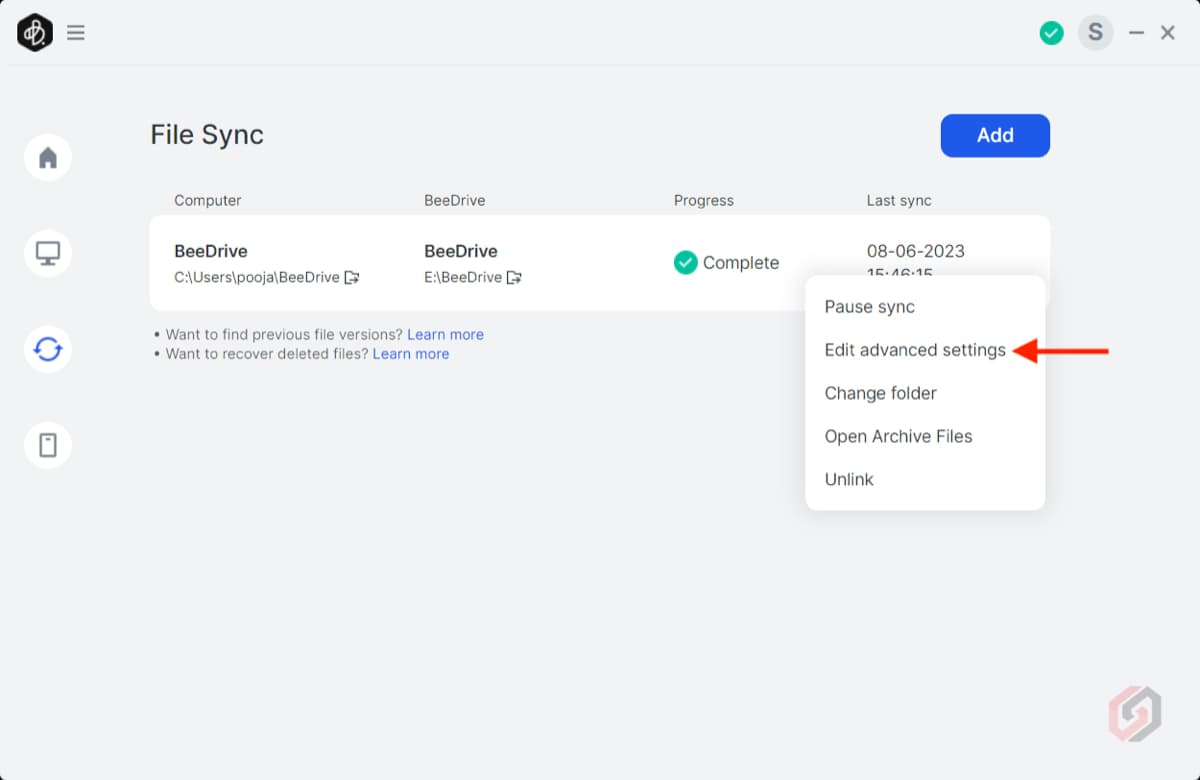
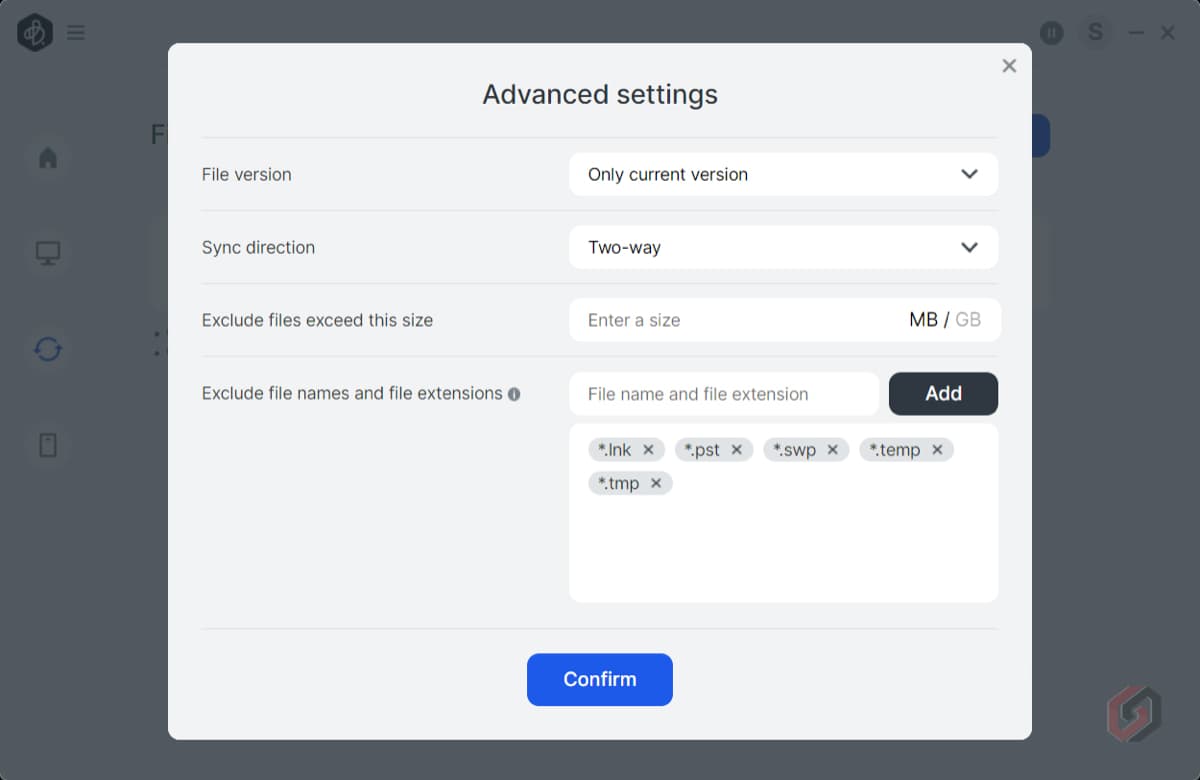
Mobile Backup
The Mobile Backup feature helps you automatically copy your mobile photos to BeeDrive. Once your phone and PC are connected to the same Wi-Fi network, this feature enables you to seamlessly transfer all the photos you capture on your phone directly to BeeDrive.


- From the home screen of the BeeDrive app, click on the Mobile Backup and then on the Proceed button. Before using this feature, you need to connect the BeeDrive to your PC or Mac.
- Next, you need to download the BeeDrive app on your smartphone. The BeeDrive mobile app is available on both Android as well on iOS devices. Android | iOS.
- You need to ensure that your PC and Phone are connected to the same Wi-Fi network.
- Once you download the app on your phone, open the app, and click Start. Scan the QR code to pair your phone with the BeeDrive.
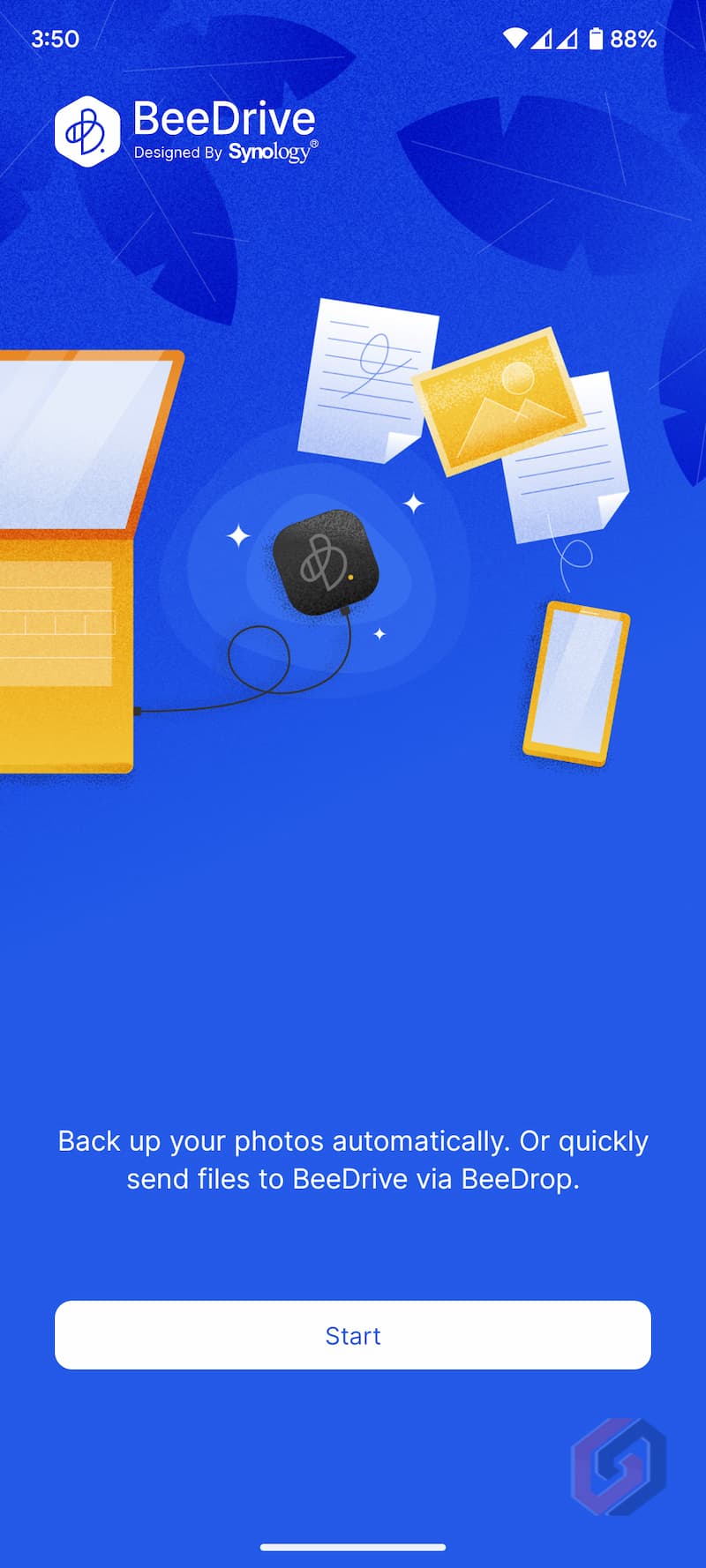
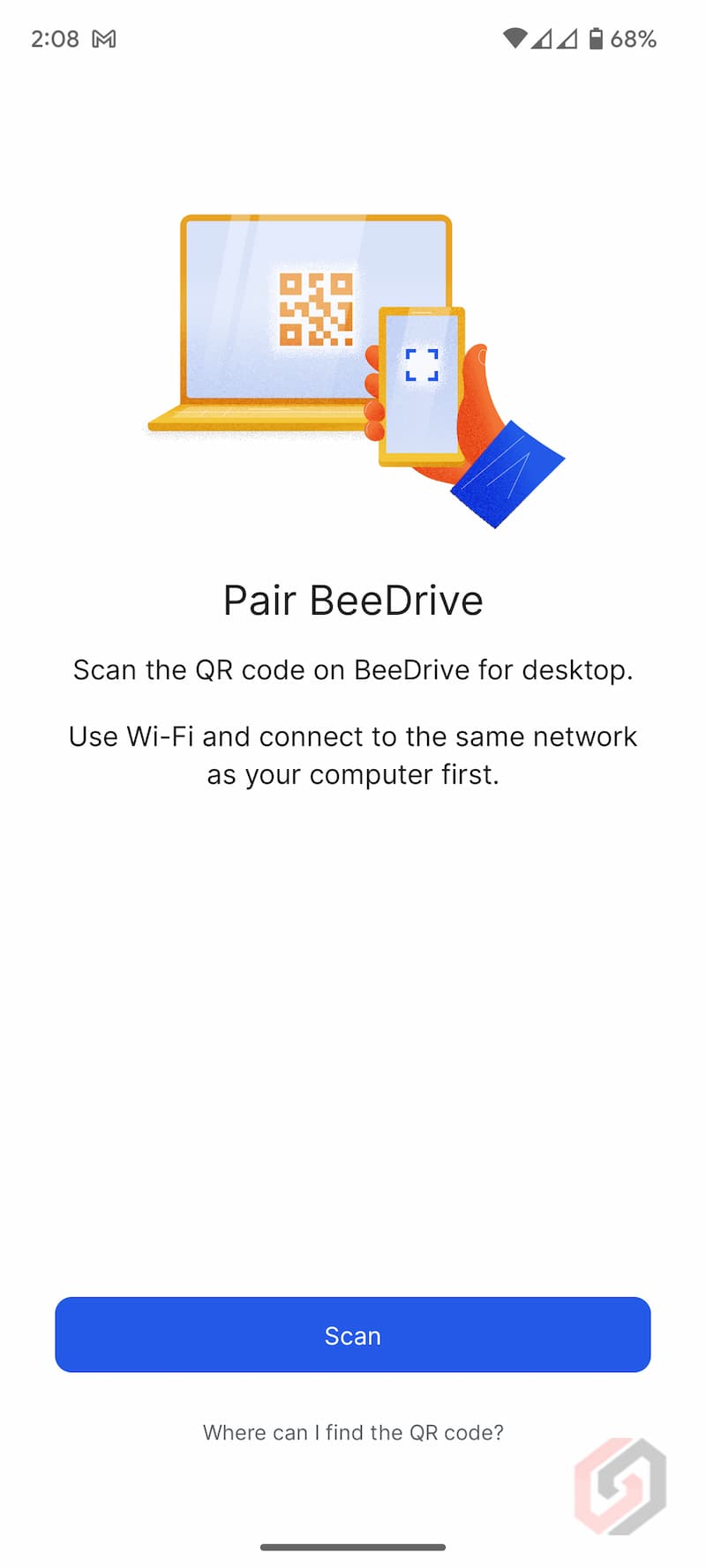
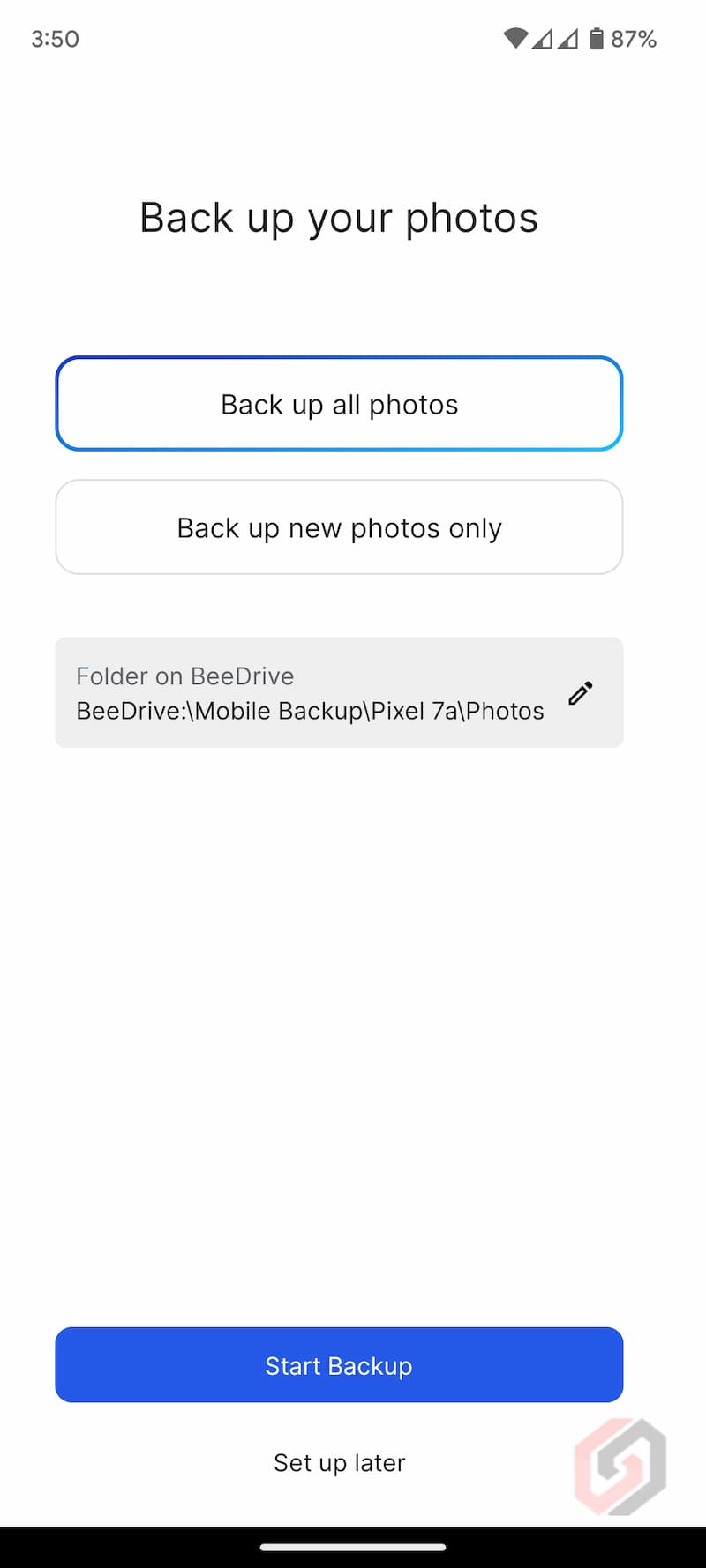
- Next, on your mobile device, you need to choose whether you want to back up all your existing photos on your phone or if you want to start backing up only new photos. Select your preferred option. If you want to customize more, tap on Set up later.
- Next, Click on Start Backup to start the backup. From now on BeeDrive will automatically back up your phone’s media files when plugged into the drive to your PC. You just need to make sure your phone and the PC are connected to the same Wi-Fi network. Rest all process is automatic.
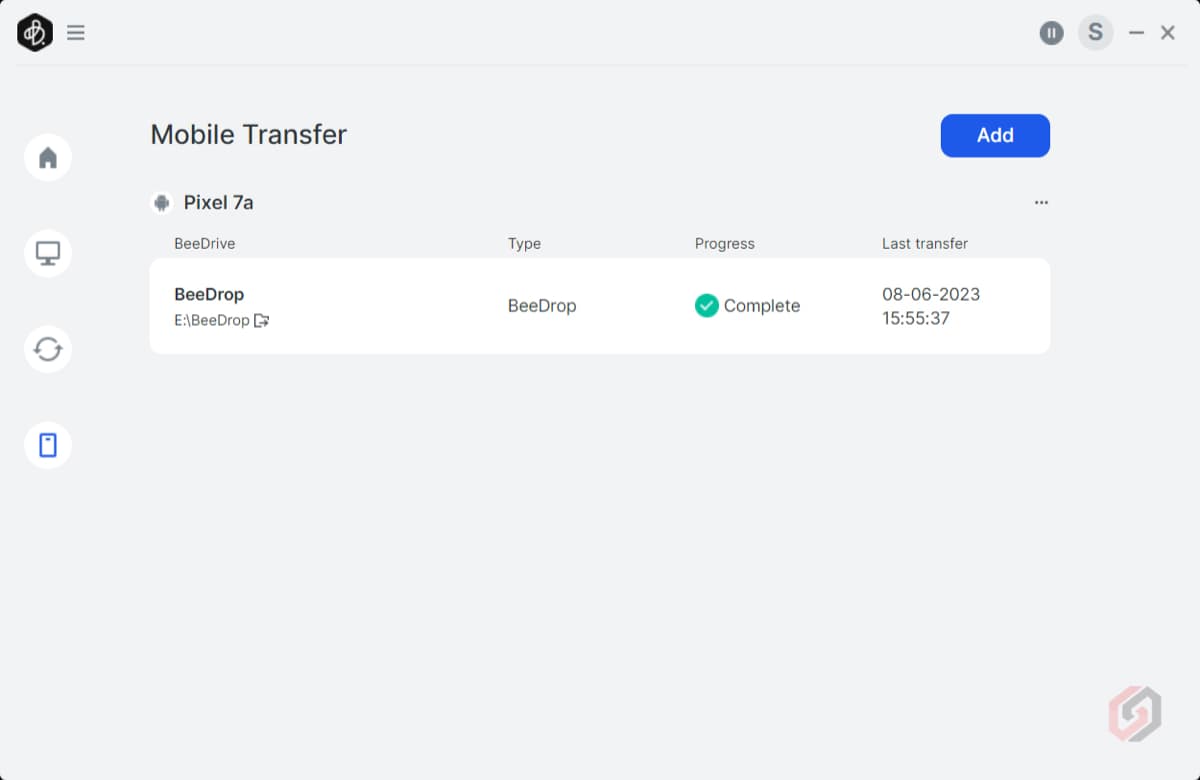
To customize the Backup settings, tap on the Photo Backup banner on the home screen and configure the backup settings. You can enable/disable mobile backup, change the backup rule, Folder location on the BeeDrive and mobile device, Skip videos from the backup, and Duplicate file rules.
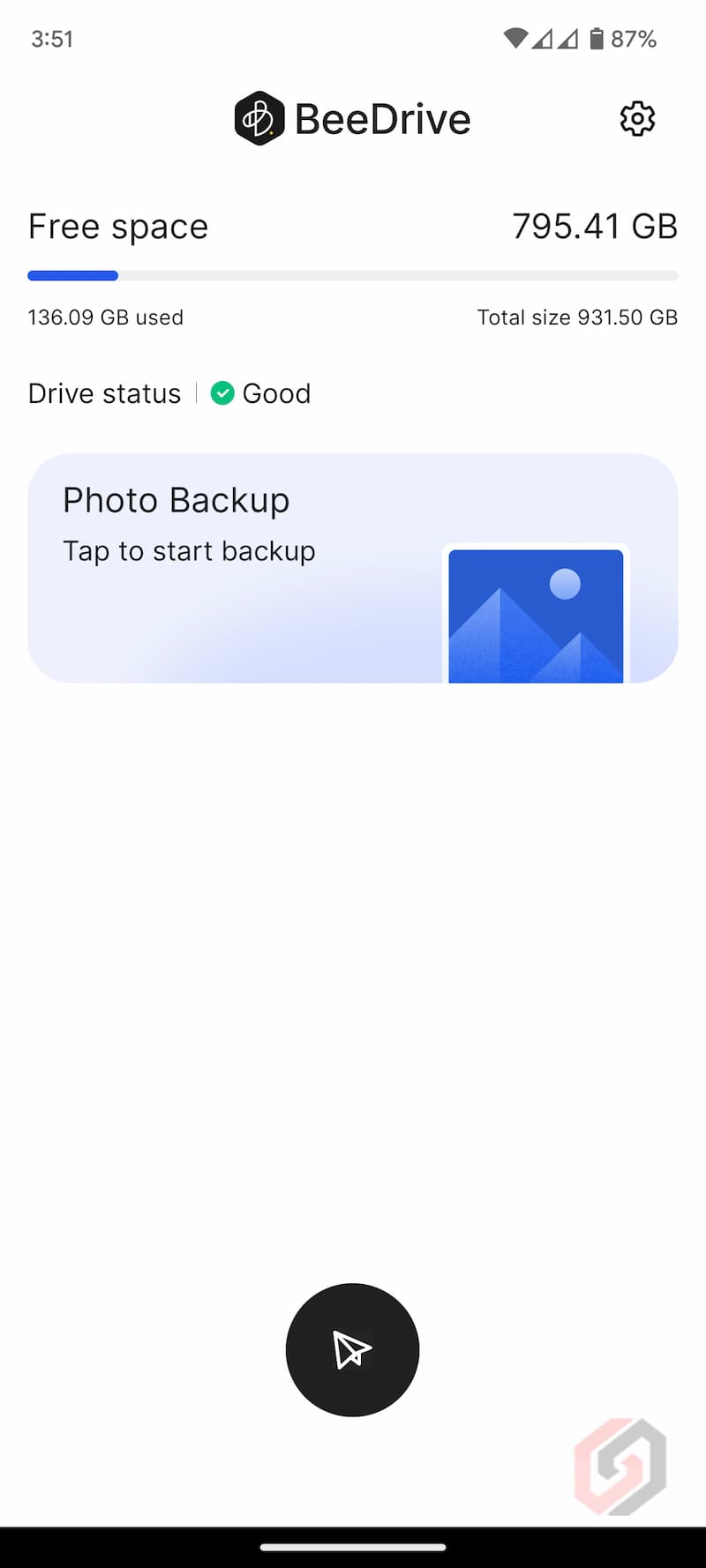
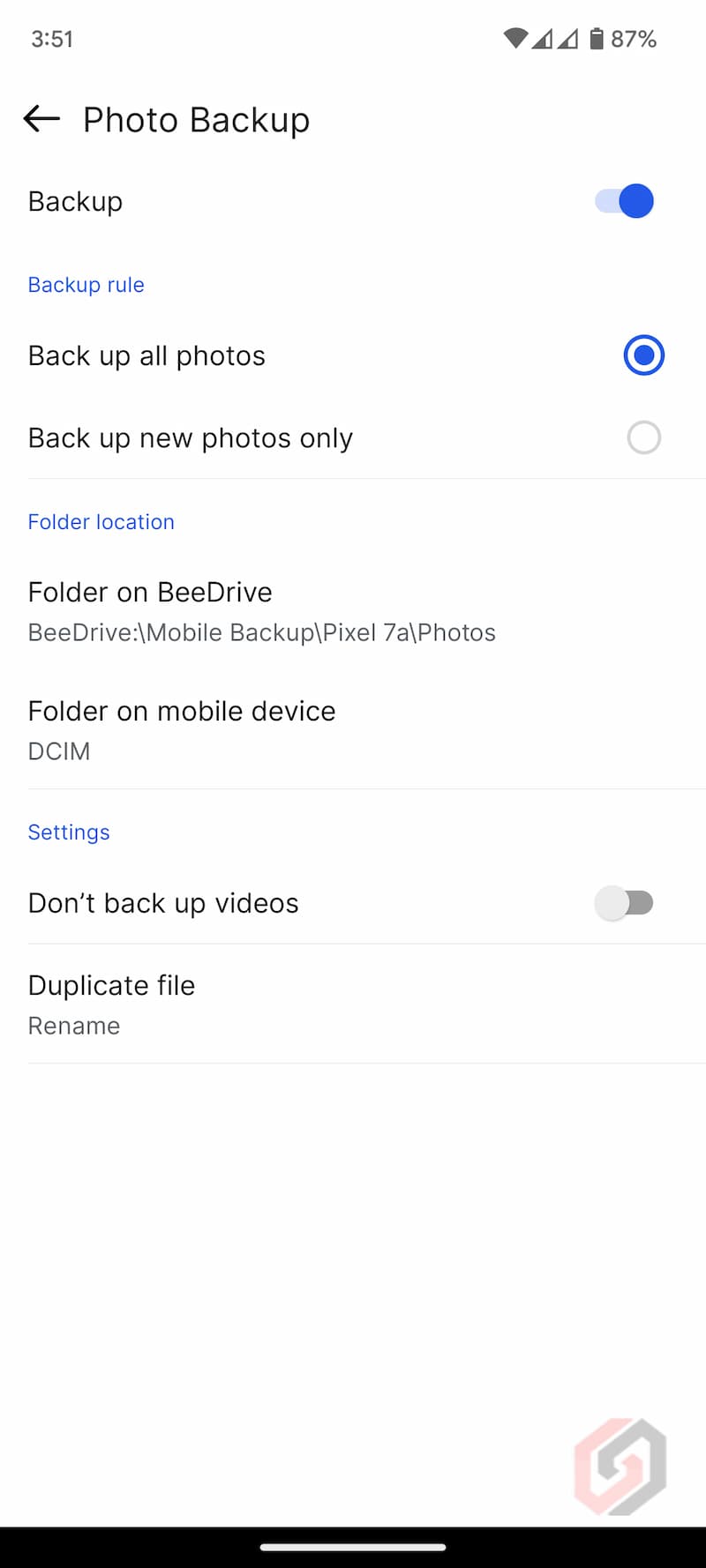
Synology has also provided an option called Focused Backup mode to speed up the backup process. It speeds up the initial backup, suitable for backing up large amounts of media by keeping the BeeDrive app in the foreground. You can turn it On or Off during the backup process.
In case you missed it: Connect Synology NAS Directly to PC or Mac Over Ethernet: Step by Step Guide
Note: If you are using an iPhone with a Windows PC, the Windows PCs do not support HEIC images (requiring additional purchase). You can choose to convert the images before backing them up to BeeDrive. You’ll get three options – Convert HEIC to JPEG and copy the JPEG file to BeeDrive, Copy HEIC images as is, and Copy both HEIC and converted JPEGs. Select the options as per your requirements. This option is available on the BeeDrive for iOS app.
BeeDrop – Transfer Files from Your Phone to Your PC Using Wi-Fi
- Open the BeeDrive app on your mobile device and tap the Send icon at the bottom.
- Select the file type you want to transfer – File, Photo, or Video.
- Select the photos, videos, or files you wish to transfer to your PC.
- Click on Send on the top right. When uploaded, the files will pop up in your computer file explorer for quick and easy access to your newly transferred files.
- You can also check the upload queue screen for upload statuses and to pause and cancel uploads.
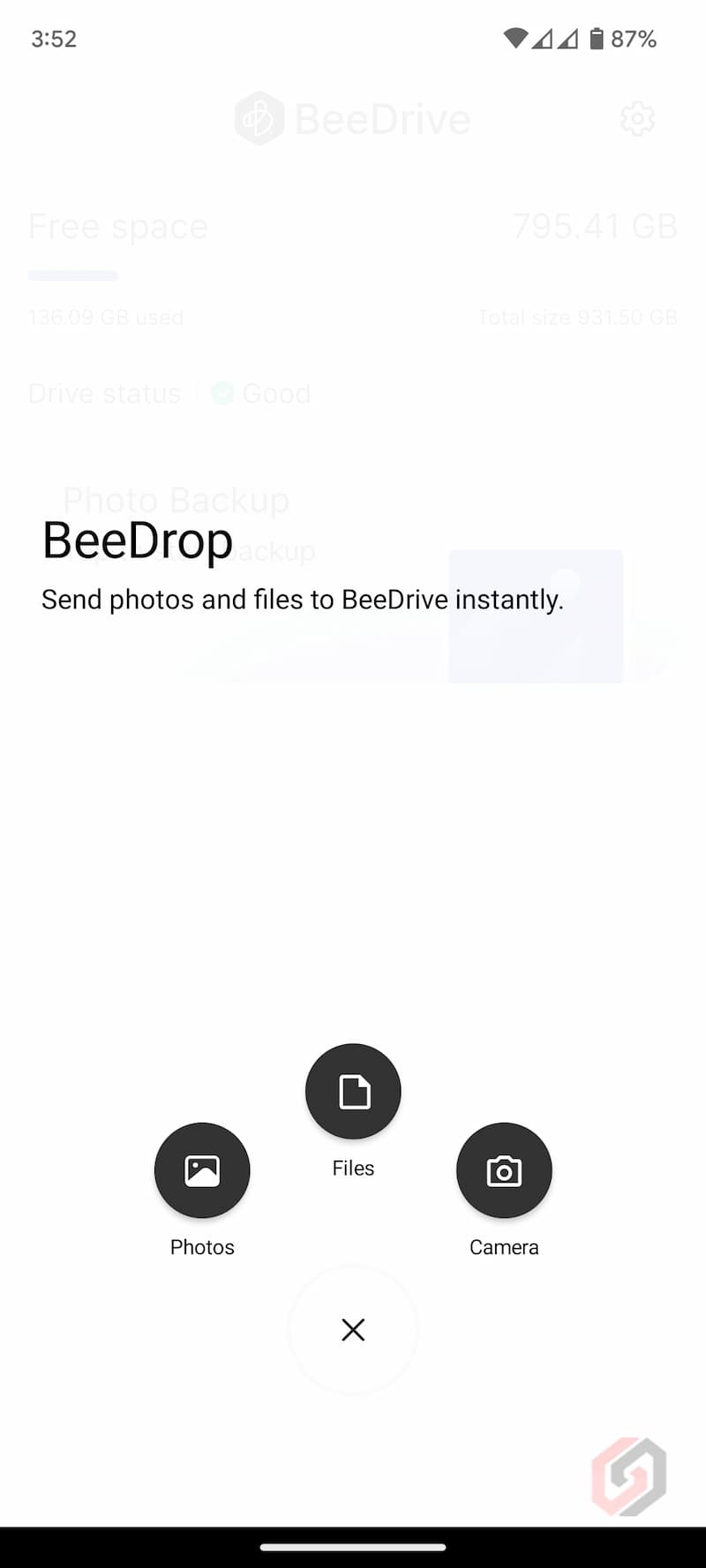
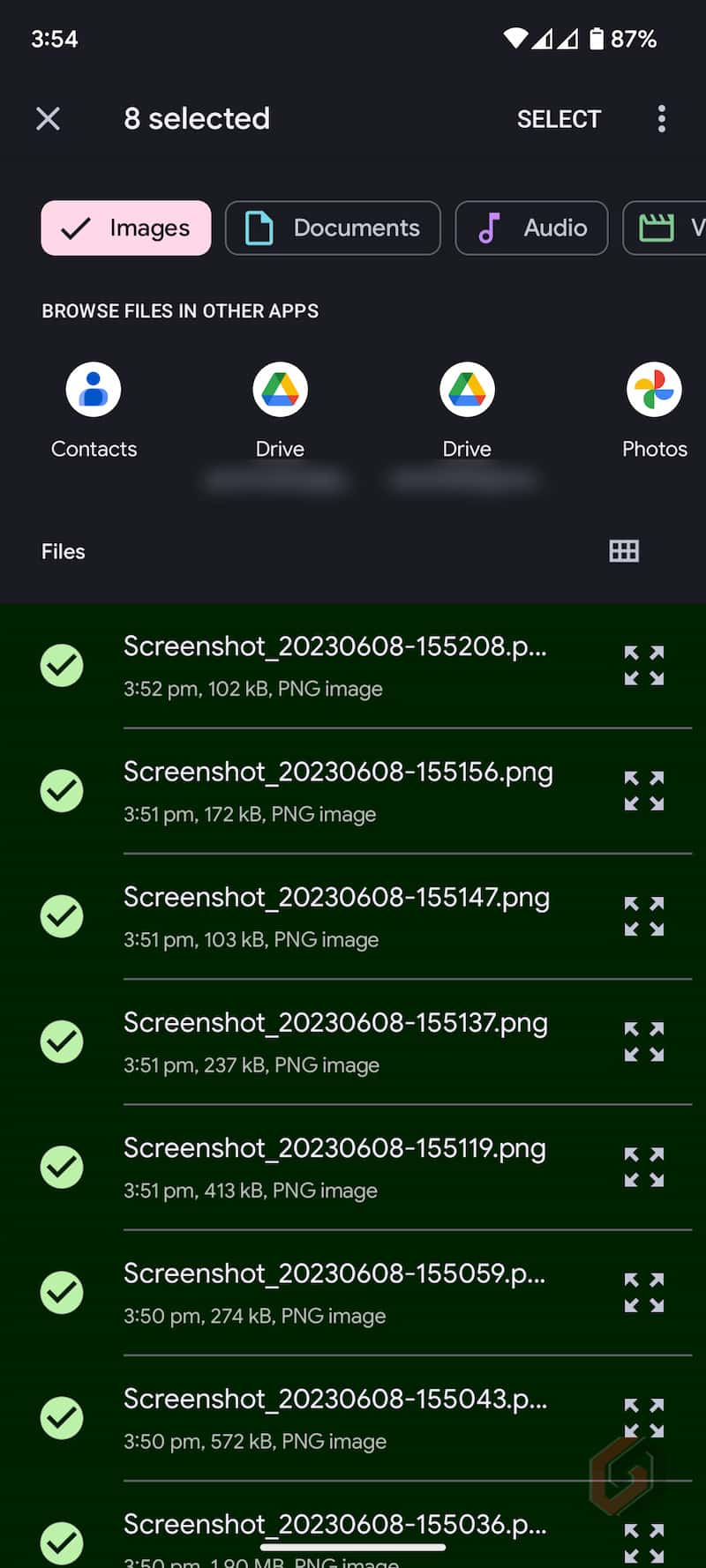
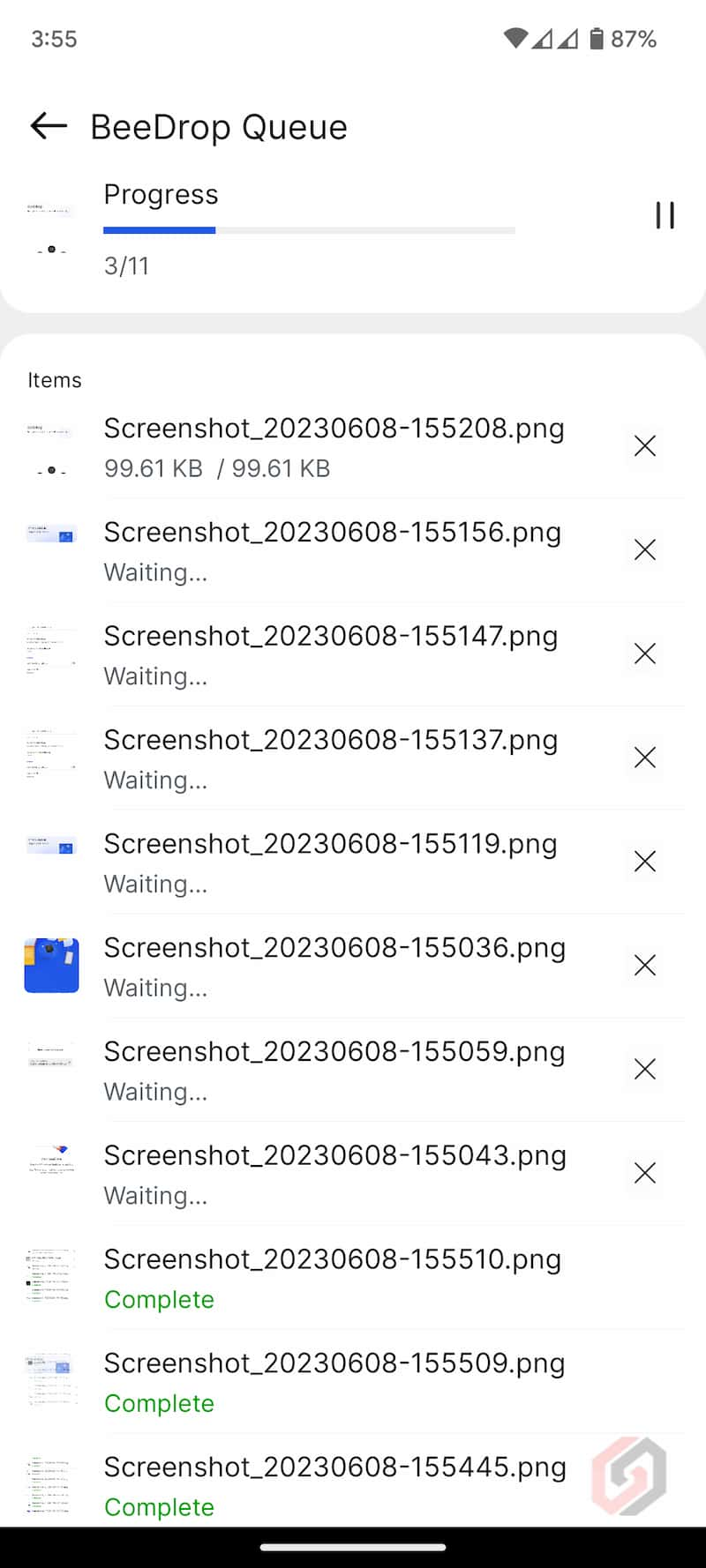
Synology BeeDrive App Settings
The BeeDrop lets you adjust a couple of Settings. Here you can change the device name, Enable/disable desktop notifications, Enable/disable analytics sharing, Change app language, Enable/disable automatic updates, Check the backup history, and Support options.
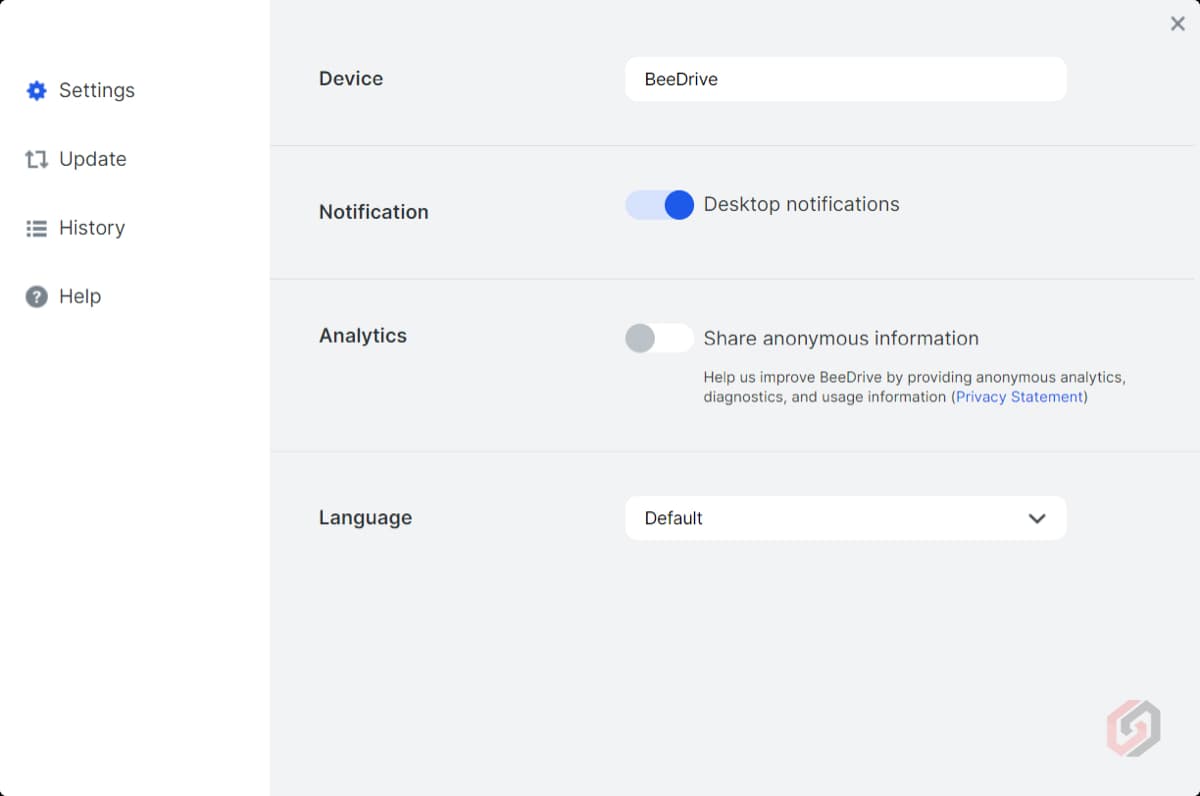
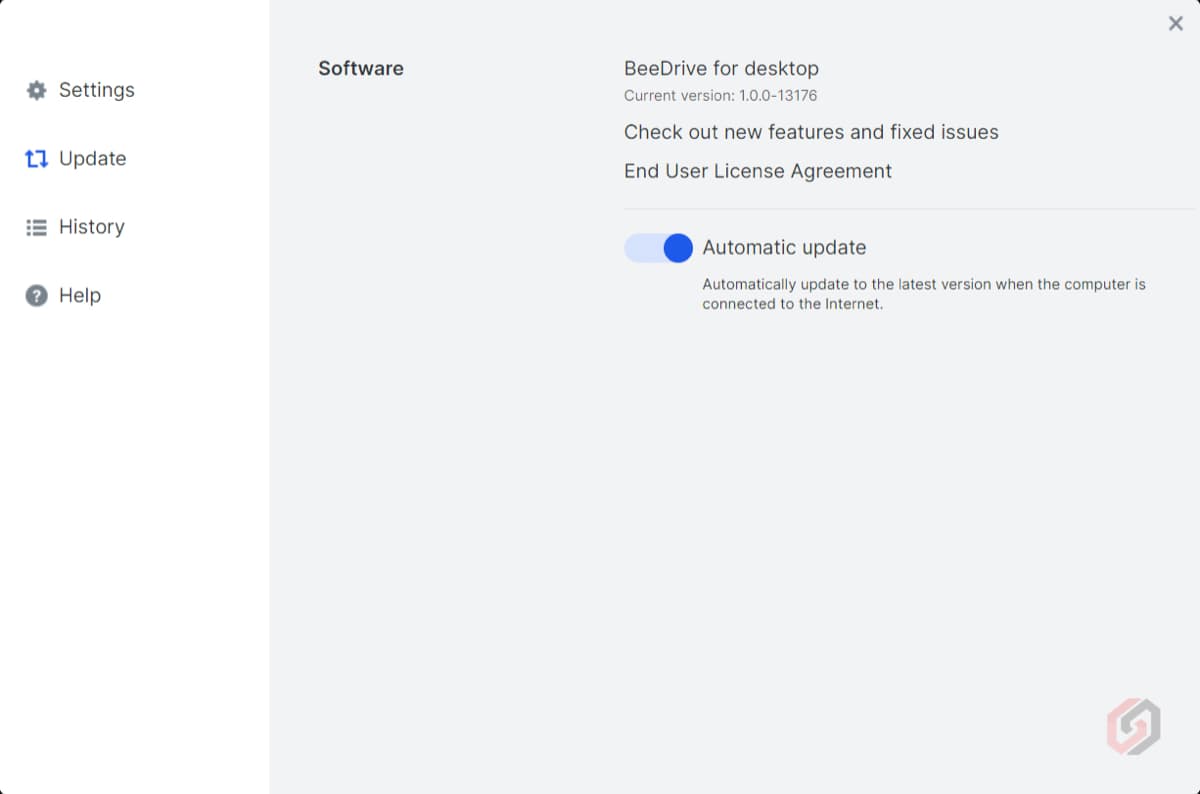
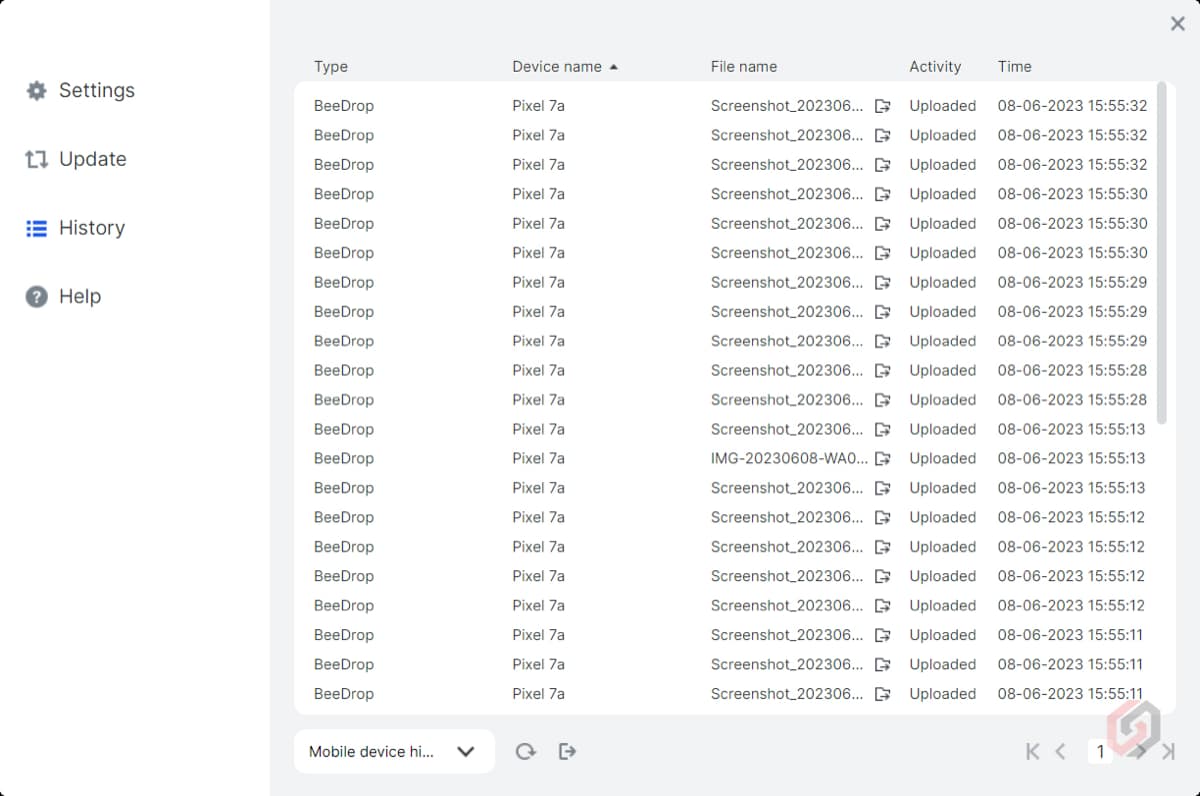
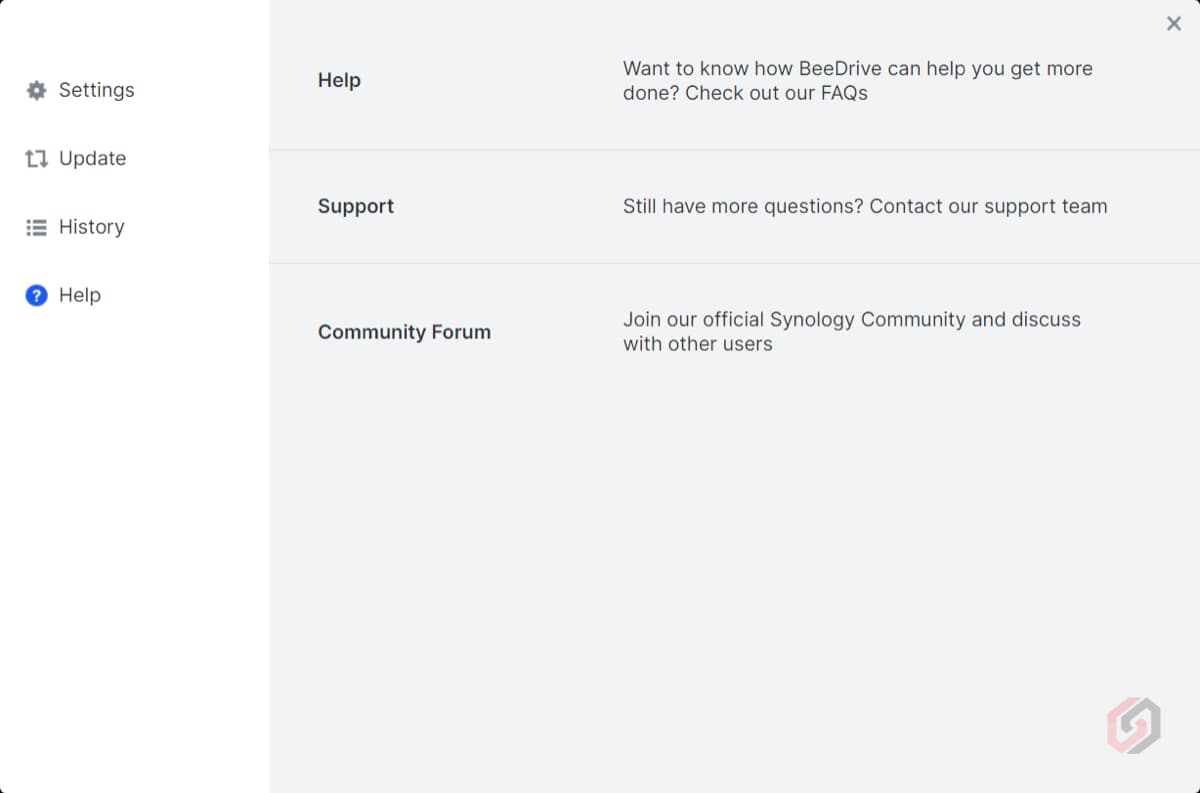
Synology BeeDrive Testing
I have tested the Synology BeeDrive on both Asus Vivobook Ultra K14 as well on MacBook Air M2. For the testing, I connected the BeeDrive directly to the USB port using the in-box cable and performed file transfer tests without utilizing the BeeDrive app or any third-party applications. The files are directly copied to the BeeDrive using the Windows File Explorer on the Asus Vivobook Ultra K14 and the macOS Finder on the MacBook Air M2.
- Asus Vivobook Ultra K14: Intel Core i3-1125G4 11th Gen Chip, 8GB DDR4 RAM, 512GB M.2 NVMe PCIe 3.0 SSD, Windows 11 Home
- Apple MacBook Air M2: Apple M2 Chip, 8GB RAM, 256GB SSD, macOS Ventura 13.4
Testing on MacBook Air M2
| USB Port | File Size | File Type | Time Taken (Approx.) |
| Thunderbolt / USB 4 | 1 GB | ZIP | About a Second |
| 5 GB | ZIP | 5 Seconds | |
| 10.18 GB | Photos | 38 Seconds | |
| 20.32 GB | ZIP | 31 Seconds |
Testing on Asus Vivobook Ultra K14
| USB Port | File Size | File Type | Time Taken (Approx.) |
| USB-C 3.2 Gen 1 | 1 GB | ZIP | 2 Seconds |
| 5 GB | ZIP | 14 Seconds | |
| 10 GB | ZIP | 27 Seconds | |
| 10.18 GB | Photos | 46 Seconds | |
| 20.32 GB | ZIP | 58 Seconds |
Testing on Google Pixel 7a
We have used two test cases – File transfer over Wi-Fi and File Transfer by directly connecting the BeeDrive to Pixel 7a using the inbox USB-C to C cable.
File Transfer to PC Over Wi-Fi Using BeeDrop
| File Size | File Types | Time Taken (Approx.) |
| 114MB | Photos | 14 Seconds |
| 640Mb | Video | 1 Minute 41 Seconds |
| 2.56GB | ZIP | 4 Minutes 35 Secoonds |
Connecting BeeDrive Directly to Phone
| File Size | File Types | Time Taken (Approx.) |
| 490MB | Photos | 5 Seconds |
| 2GB | Videos | 10 Seconds |
| 5GB | ZIP | 24 Seconds |
Synology BeeDrive Benchmarks
A couple of popular hard drive benchmarking tools are used to assess the performance of Synology BeeDrive. The benchmark tests were conducted on the Asus Vivobook Ultra K14 and Apple MacBook Air M2. It’s important to note that results obtained from testing and benchmarking can vary across different hardware configurations, such as the CPU, motherboard, RAM, and storage interfaces, which can affect overall performance.
The test methodology employed, including the specific benchmarking tools, test settings, and workload patterns, can also influence the results obtained. Additionally, software settings, such as drivers, firmware versions, and operating system configurations, can impact SSD performance. Therefore, it’s advisable to consider these results as references rather than absolute determinants of performance. Below are the obtained results from the benchmark tests.
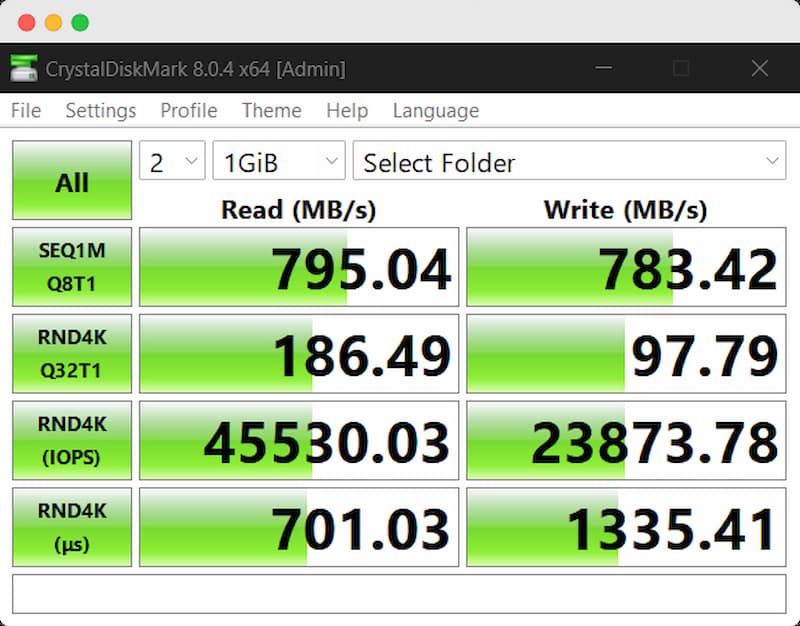
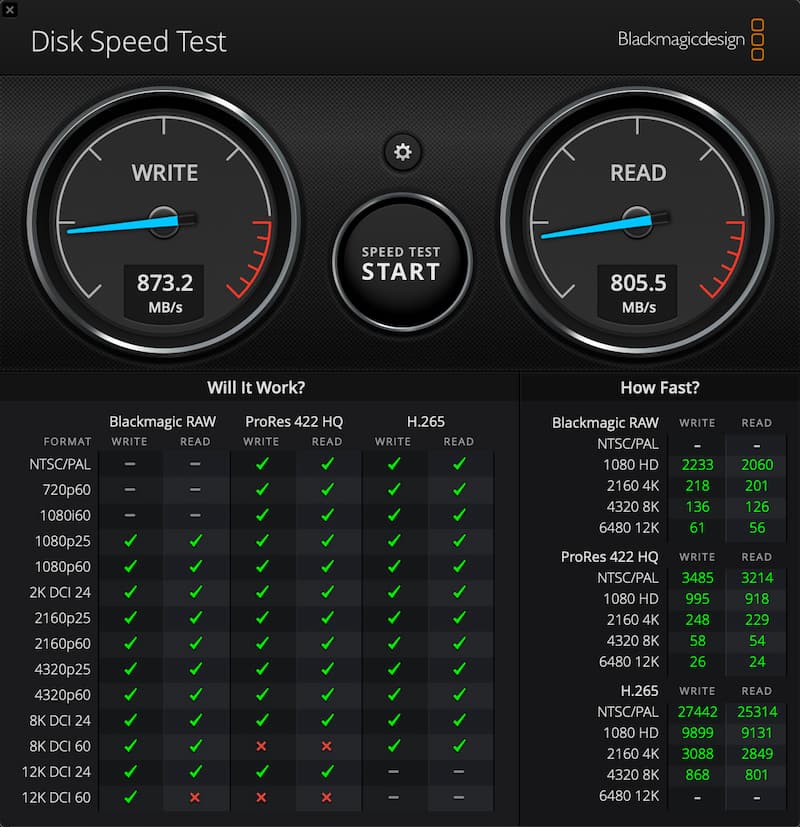
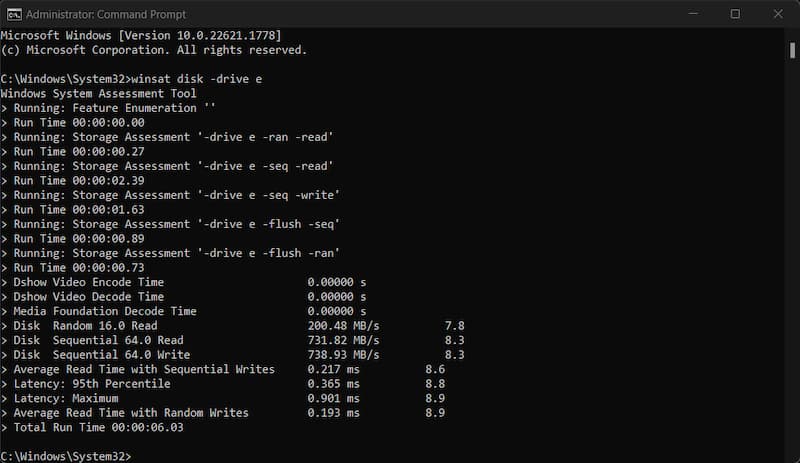
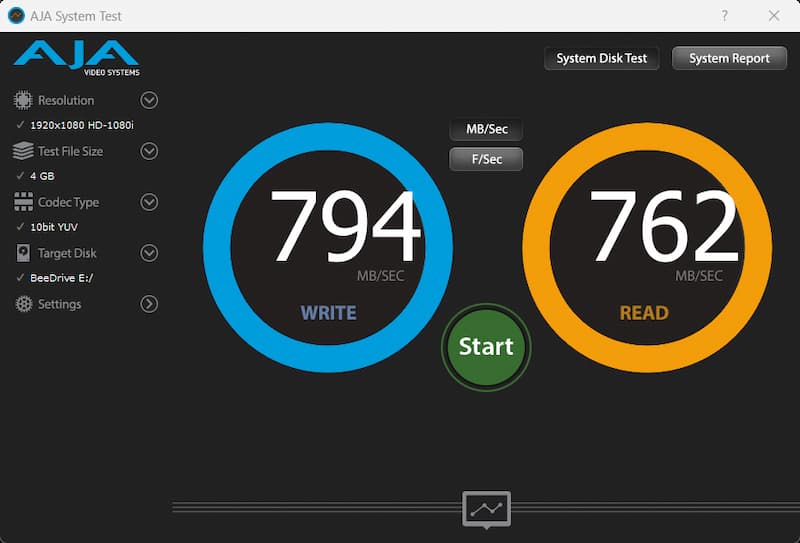
In case you missed it: Synology DS220+ Review – Powerful Yet Affordable
Synology BeeDrive Opinion
I have been using the Synology BeeDrive as my primary backup device for the past week and am extremely satisfied with its performance. The transfer speeds have been consistently excellent, and I have not observed any issues related to data transfer. Moreover, the BeeDrive app has proven to be highly reliable, effortlessly handling automatic backups without encountering any problems. Overall, my experience with this hard drive has been outstanding.
While the BeeDrive has numerous advantages, it is important to note that it does have a couple of drawbacks. Firstly, it lacks AES 256 encryption, which is a widely recognized and robust encryption standard for securing data. This means that the data stored on the BeeDrive may not have the highest level of protection against unauthorized access. Additionally, the absence of password protection means that there is no additional layer of security to prevent unauthorized users from accessing the drive’s contents.
It is possible that Synology made a deliberate decision to prioritize compatibility and ease of use over the inclusion of AES 256 encryption and password protection in the BeeDrive. By focusing on compatibility, Synology aims to ensure seamless integration with various devices and systems, allowing users to access and manage their data easily. While this approach can enhance user experience and convenience, it is important for individuals to assess their specific security needs and determine if the lack of encryption and password protection aligns with their requirements.
BeeDrive is specifically tailored to cater to individuals who generate substantial amounts of valuable data on their computers or mobile devices and prefer to avoid ongoing expenses associated with cloud subscriptions. By providing a local storage solution, BeeDrive offers a cost-effective alternative for users to securely store their data without relying on external servers or recurring fees.
BeeDrive offers an impressive set of features that make it a reliable and convenient storage solution. The local transfer speeds are excellent, allowing for swift data transfers and efficient file management. The setup process is quick and straightforward, taking less than three minutes to set up and running. With all data stored locally, users have full control over their files and can easily access them whenever needed.
One notable advantage of BeeDrive is its support for standard backup formats, eliminating the need for proprietary backup formats that can limit data accessibility. Additionally, the ability to back up a computer and a mobile device simultaneously is a valuable feature for users seeking comprehensive data protection across multiple platforms.
While it is important to note the absence of AES 256 encryption and password protection, BeeDrive’s focus on compatibility and user-friendly functionality may still make it a compelling choice for those prioritizing ease of use and seamless integration. Overall, the BeeDrive offers an efficient and accessible storage solution with versatile backup capabilities for both computers and mobile devices. If you’re in search of an SSD with automatic backup functionality, the Synology BeeDrive is an exceptional choice that is difficult to surpass.

What I like
- Thin & compact design
- Easy to carry
- USB-C 3.2 Gen 2 port
- High-speed data transfer
- Fuild software with Auto backup
- Multi-device support with dedicated apps
- Drop resistance up to 2m
- USB-C to A adapter in the box
What I didn’t like
- No password protection
- No Encryption
- Complicated BeeDrive for mac installation
Synology BeeDrive Price and Availability
The Synology BeeDrive is available in two storage configurations: 1TB priced at US$119.99 (Approx. INR 9,800), 2TB priced at US$199.99 (Approx. INR 16,500), and the 4TB variant is priced at US$299.99 (Approx. INR 25,000). It will be available to buy from 8th June 2023 via Synology partners and resellers worldwide. It is also available to buy via Synology.com and Amazon.com. Currently, there is no official information regarding the availability of BeeDrive in India. We will provide an update once we receive an official communication from the company.
Synology BeeDrive Frequently Asked Questions (FAQ)
Do I Need the BeeDrive App on My PC or Laptop to Access the Drive Contents?
No. You do not need the BeeDrive app to access the hard drive contents on your computer. Simply connect the drive to your PC or laptop, and you can easily access all the drive contents using File Explorer on Windows or Finder on macOS.

Is Synology BeeDrive Water-resistant?
The Synology BeeDrive is not designed or built to be water-resistant. This means that it is not capable of protecting its internal components from water damage in the event of exposure to liquids. It is important to keep the hard drive away from any sources of water to prevent potential damage and data loss.
Is Synology BeeDrive Drop-resistant?
Yes. The Synology BeeDrive is designed to withstand accidental drops from a height of up to 2 meters (About 6.5 ft). While it may be designed to withstand drops from up to 2 meters, it’s still important to handle it with care and avoid subjecting it to unnecessary impacts, as repeated drops could potentially cause damage to the drive and lead to data loss.
Can I Connect the BeeDrive Directly to a Mobile Phone?
Yes. The Synology BeeDrive is designed to connect to a smartphone, and you can directly connect it using the provided USB-C to C cable. Once the BeeDrive is connected to your smartphone, you can check the drive contents, view files, and perform data transfers between your smartphone and the BeeDrive without any 3rd party apps. I have tested the functionality on Pixel 7a, and it works without any issues. Note that your phone must support USB OTG to use this functionality.
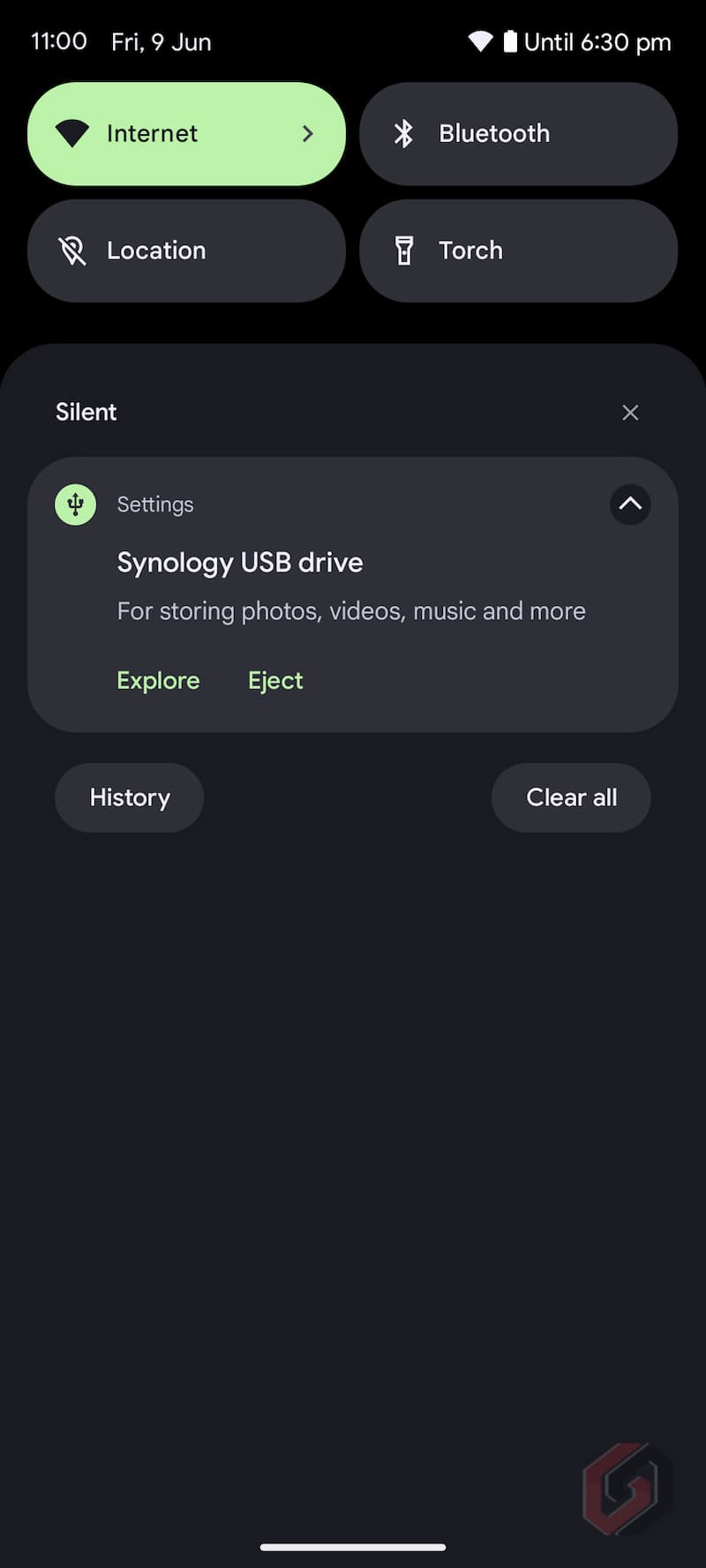
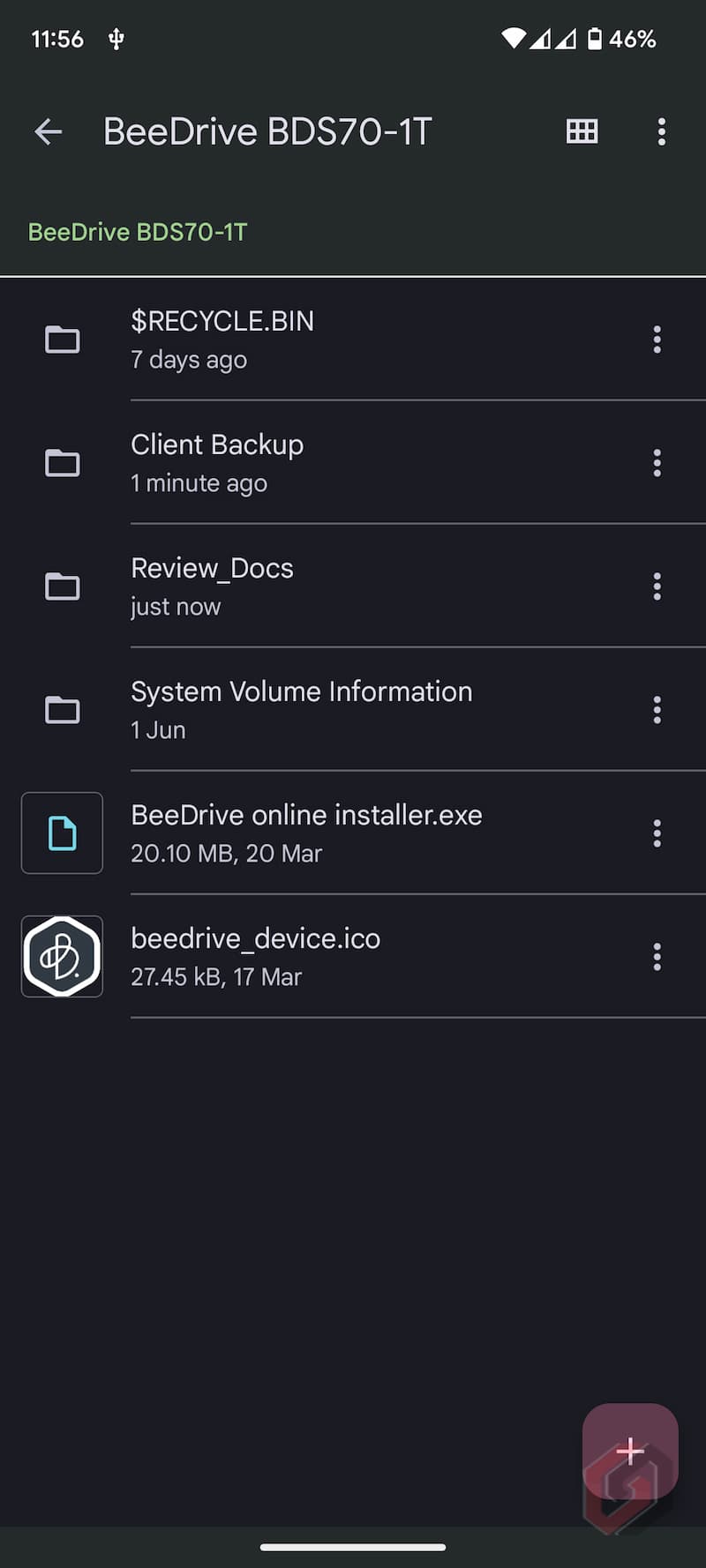
Does BeeDrive Have Any Health Status Indicators?
Yes. The BeeDrive comes with a built-in health status indicator. if there is a critical hardware error or if the SSD lifespan goes below a threshold, a warning will appear on the BeeDrive app’s Drive Status section. Also the LED indicator will also turn Static White.
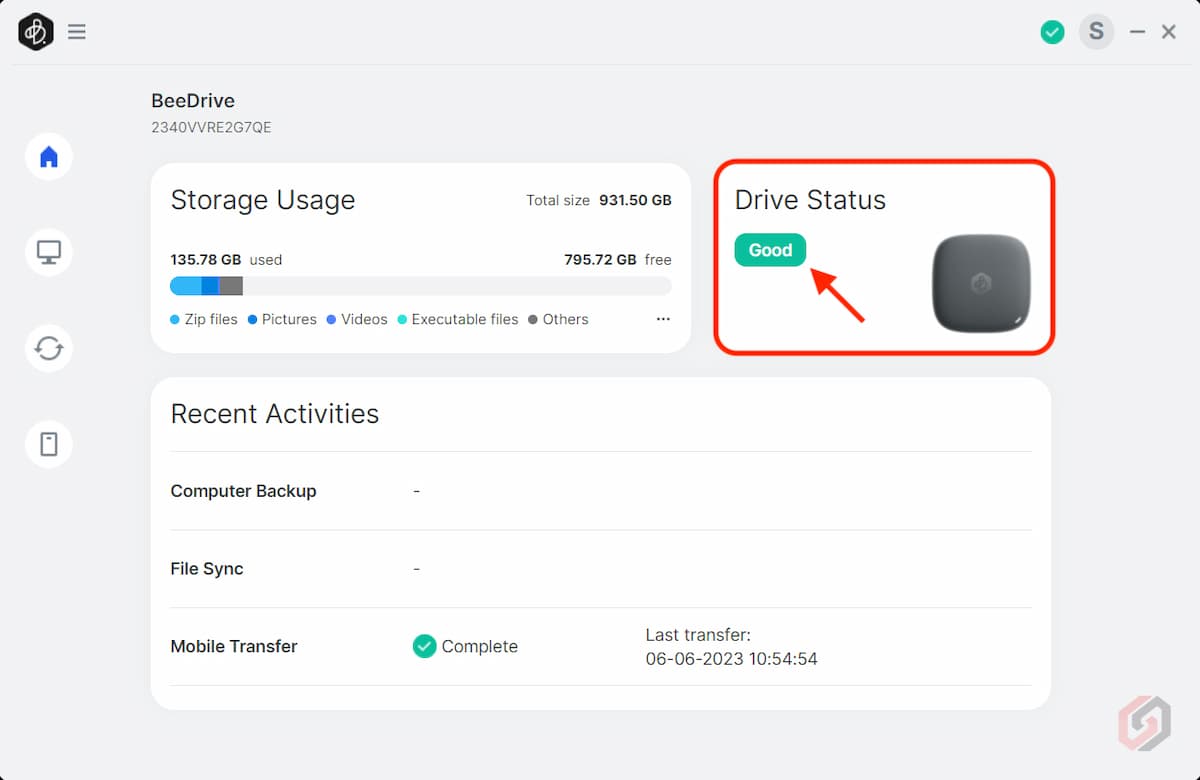
What is the Default File System Of Synology BeeDrive?
The Synology BeeDrive SSD comes with the default exFAT file system to provide compatibility between both Windows and macOS devices.
What are the Minimum System Requirements of BeeDrive?
- Windows 10 (Version 1809 or above), Windows 11
- macOS 12 and newer
- Android 10 or later
- iOS 14 or later
Can I Password Protect the BeeDrive?
No. you cannot password-protect the BeeDrive. Synology has not provided any such option to the BeeDrive.
Do I Need Internet to Backup My Computer or Mobile Device to BeeDrive?
Yes, an active internet connection is required for the initial installation and setup. For computer backup and file synchronization, an internet connection is not required, whereas for photo backup and BeeDrop, an internet connection is necessary on both your computer and mobile device. If your computer and mobile device are connected to the same local network, the mobile app will attempt to establish a direct connection with BeeDrive instead of relying on the internet. This can significantly enhance the speed of the process.
Does BeeDrive Support AES 256 Encryption?
No. The BeeDrive does not offer AES 256 encryption. BeeDrive does not employ any encryption methods. You can connect the BeeDrive to any PC or laptop and access the files as you would with a regular hard drive, without the need for any third-party applications. All the files stored in the BeeDrive are directly accessible.
Does BeeDrive Support Software/Firmware Updates?
Yes. BeeDrive supports software/firmware updates. You’ll get a notification on BeeDrive for desktop whenever new updates are available.
Can I Back Up Multiple Phones or Tablets to BeeDrive?
Yes. You can backup up to 5 mobile devices to BeeDrive over Wi-Fi. The device doesn’t come with a built-in battery, so you need to power up the device by connecting it to your PC/Laptop.
Does BeeDrive Automatically Skip Already Backed-Up Photos and Files?
Yes. BeeDrive automatically skips already backed-up photos and files. BeeDrive only transfers newly created photos or files that have not been backed up before. Additionally, BeeDrive is powered by Delta Sync technology to speed up the synchronization process. This technology enables BeeDrive to back up only the modified portions of a file rather than the entire file, resulting in time and storage space savings.
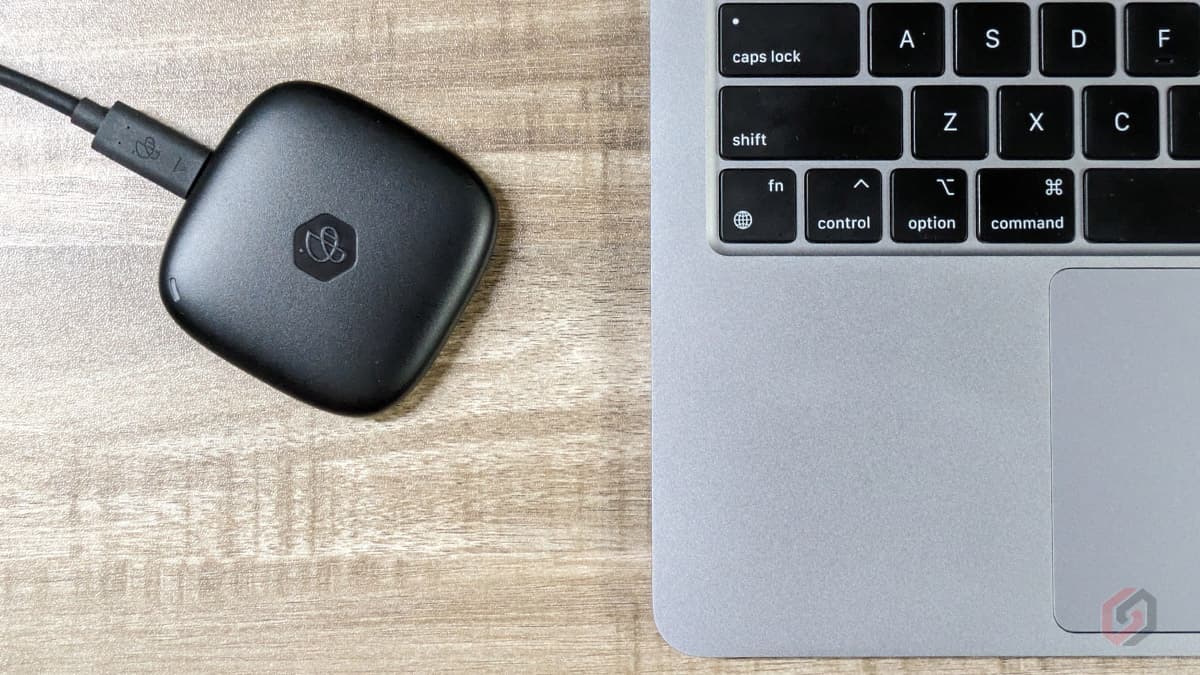
Can I Back Up Multiple Computers to BeeDrive?
Yes. BeeDrive supports backing up multiple computers. To initiate the backup process for a computer, simply connect BeeDrive to it using a USB cable. If you wish to back up another computer, you will need to disconnect BeeDrive from the first computer and plug it into the second one. Any changes made to your files while BeeDrive was disconnected will be automatically backed up the next time you connect it.
What are the Languages Supported by the BeeDrive Desktop App?
BeeDrive Desktop app supports the following languages – Czech, Dutch, English, French, German, Italian, Japanese, Korean, Polish, Russian, Simplified Chinese, Spanish, and Traditional Chinese.
How Many Folders I Can Sync Using BeeDrive on My Computer?
Using the BeeDrive File Sync option, you can sync up to 10 folders on each computer. This might change in future updates. The File Sync feature in BeeDrive supports both one-way and two-way synchronization between your computer and BeeDrive. This means you have the flexibility to choose the sync mode that best suits your needs.
What Is One-way Or Bidirectional Syncing?
One of the key features of BeeDrive is One-way Or Bidirectional (Two-way) Syncing. One-way syncing refers to a synchronization process where data is transferred or updated from your computer to BeeDrive. In this scenario, changes made on your computer (Backup folder) are reflected on the BeeDrive, but any modifications made on the BeeDrive are not transferred to updated on your computer.
On the other hand, bidirectional syncing involves the synchronization of data in both directions. Changes made on either the Computer or BeeDrive are detected and updated on the other device accordingly. This allows for a two-way flow of data, ensuring that both devices remain updated with the latest changes. This setting can be configured on the BeeDrive app.
Can I Back Up My Phone and the PC at the Same Time?
Yes. You can back up your PC/Laptop and your mobile phone at the same time.
How BeeDrive Handles HEIC Formts?
In the BeeDrive app, you will have several choices for managing HEIC images. These options include automatic conversion to JPEG, keeping the HEIC format as it is, or copying both the original HEIC files and the converted JPEG files to BeeDrive. You can select the appropriate option based on your specific requirements.
Can I Use BeeDrop Functionality on macOS?
BeeDrop is only compatible with Windows computers. If you’re using an Android or iOS device, you can utilize BeeDrop to send photos, videos, or files specifically to a Windows computer. However, note that this functionality is not accessible on macOS.
I Am Getting ‘Repair this drive’ Error on My Windows PC/Laptop
If you disconnect BeeDrive without safely ejecting it, you may encounter an error due to the continuous monitoring of file changes by BeeDrive to update its file database. When prompted by Windows to ‘Repair this drive’, click on the option to Repair drive. While repairing the drive will fix the problem, Synology recommends the practice of safely ejecting BeeDrive every time you need to unplug it to avoid such issues.
Can I Recover a Deleted File on the BeeDrive?
Yes. You can recover deleted files on the BeeDrive using the ‘Archive files’. This feature allows you to retrieve copies of previously deleted files on your PC.
Can I Backup My Apple iCloud Photos to BeeDrive?
Yes. You can back up your photos stored in iCloud to BeeDrive using the BeeDrive iOS app. Open the BeeDrive app on your iPhone or iPad and enable the photo backup feature in the BeeDrive iOS app. The app will then automatically download the photos from your iCloud account to your iPhone or iPad before backing them up to BeeDrive.
That’s it. Thanks for reading the review. Let us know if you have any questions in the comment section. We’ll reply as soon as we can.