OPPO has recently announced OPPO Reno6 Pro 5G (review), the successor of last year’s Reno5 Pro 5G (review) in India. It’s a flagship smartphone powered by MediaTek’s Dimensity 1200 chipset. Below are some of the tips, tricks, and hidden features of the Reno6 Pro 5G you may not be aware of.

64MP camera mode
OPPO Reno6 Pro 5G comes with a 64MP primary camera and uses pixel-binning technology when you take photos in normal camera mode. But, if you need a very high-resolution photo, you can always enable 64MP mode in the camera settings. The photos taken using 64MP mode are large in size (More than 8MB) and have a high resolution (like 6936 x 9248 pixels). To enable 64MP mode:
- Open the camera app
- Click on the menu button on the top right
- Turn on 64 MP mode
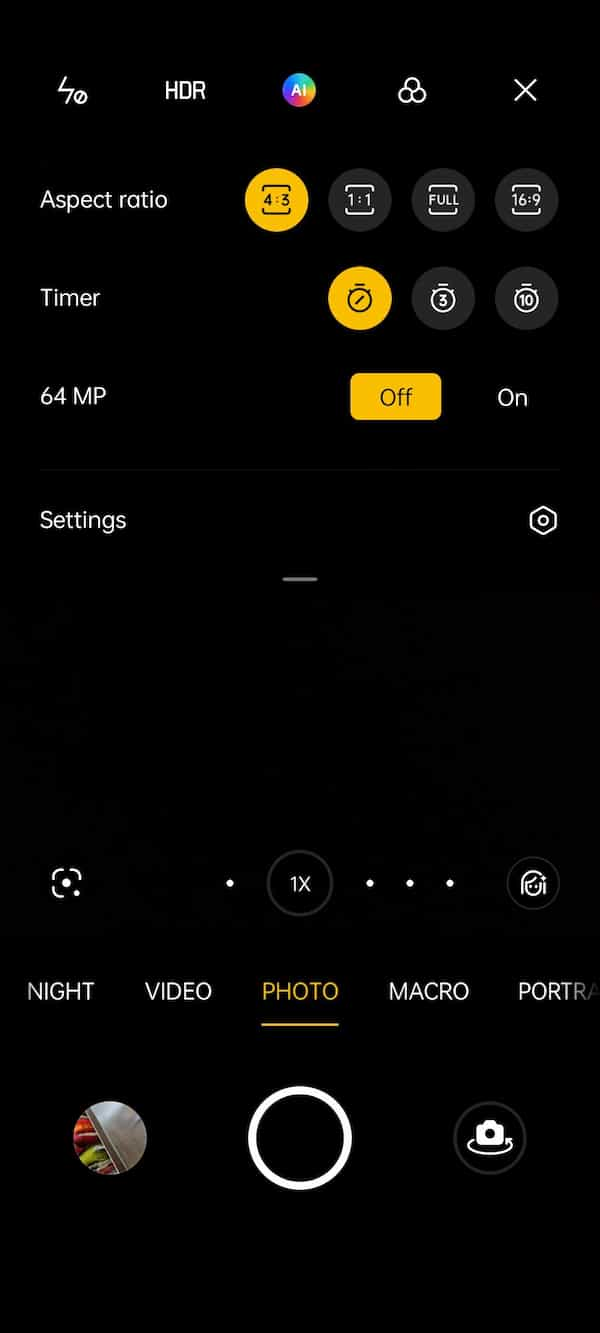
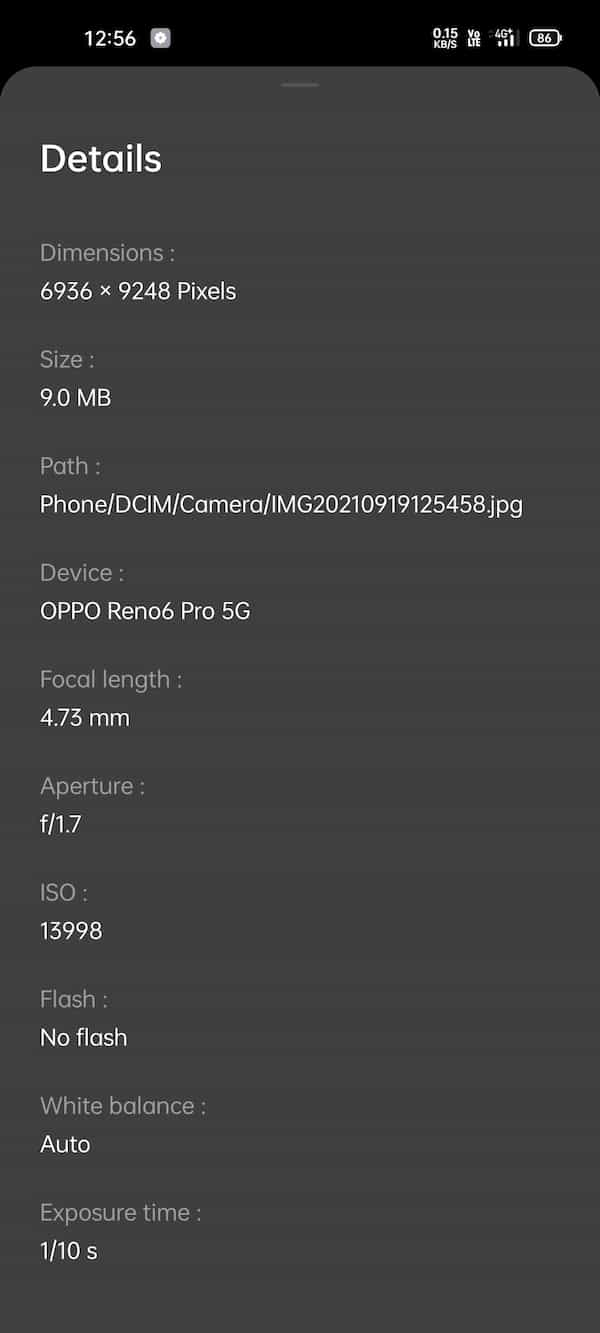
Dual-view video with 3 layouts
OPPO Reno6 Pro 5G supports Dual-view video wherein you can use both the front and the rear camera simultaneously. Additionally, OPPO has also provided three layout options – Split, Round & Rectangle. To switch the dual-view layout:
- Open the camera
- Select Dual-view video mode
- Click on the layout button on the top (Icon at the center)
- Select the mode by tapping on it (Just above the shutter button)

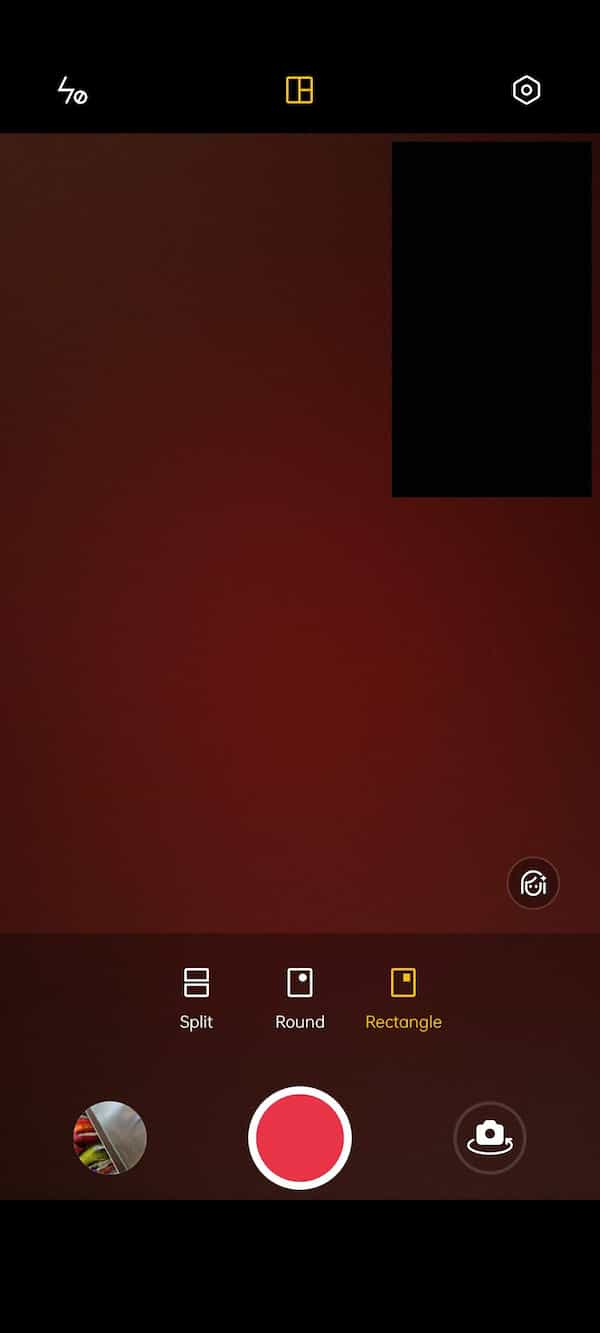
Rearrange camera shortcuts in the camera app
Camera mode re-arrangement is one of the useful features of Reno6 Pro’s camera app. As Reno6 Pro supports several camera modes, you can keep the camera modes you use frequently in the shortcut panel and remove the ones you don’t use. To add a camera mode to the shortcut panel:
- Open the camera app
- Scroll to right end
- Click on the Edit button
- Long press on the camera mode and drag it to the shortcut menu
- Similarly, you can also move the particular camera mode left or right by dragging it
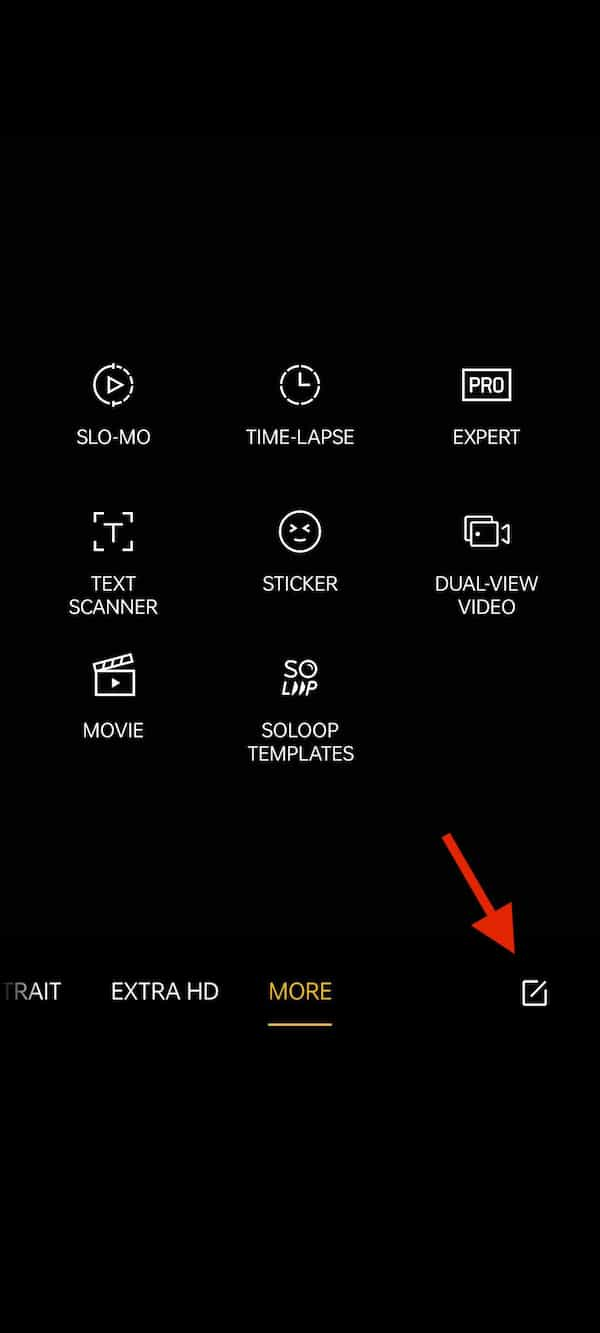
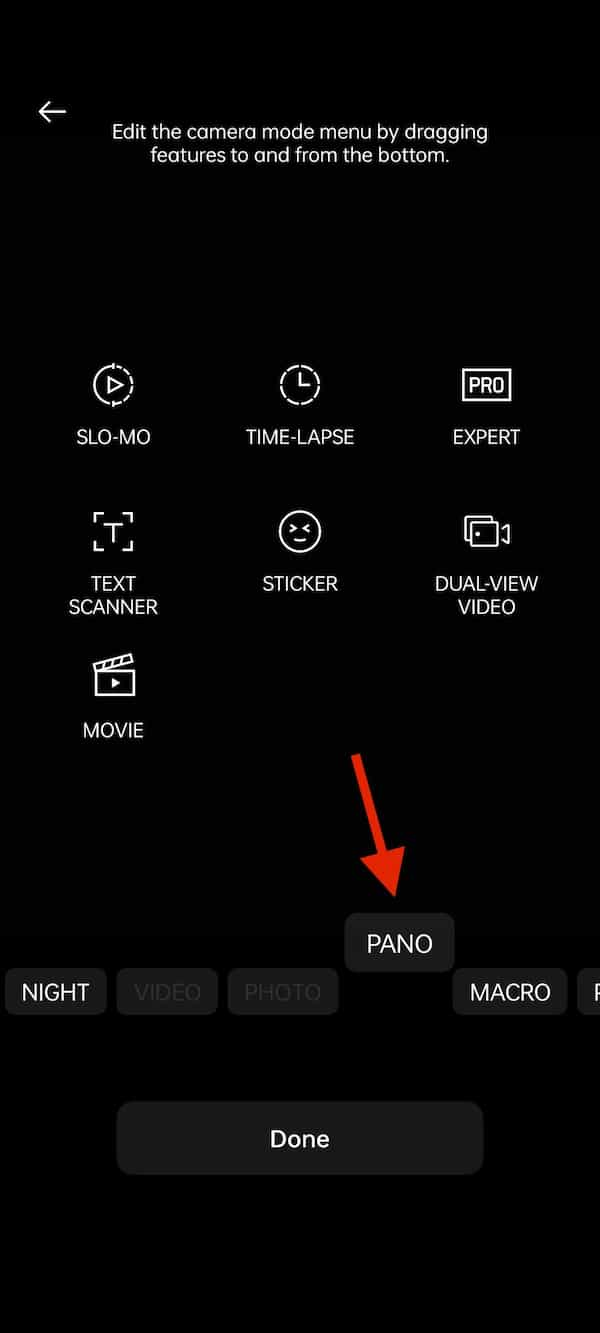
Ultra-steady video capture
OPPO Reno6 Pro doesn’t support Optical Image Stabilization (OIS) but supports Electronic Image Stabilisation (EIS) called Ultra Steady Mode. It’s not as effective as OIS but good enough to reduce minor camera shake while shooting videos. Make a note that Ultra Steady mode doesn’t support 4K video recording. To enable Ultra-steady mode:
- Open the camera app
- Switch to 1080p resolution (30fps or 60fps)
- Click on the EIS icon (Second icon on the top left)
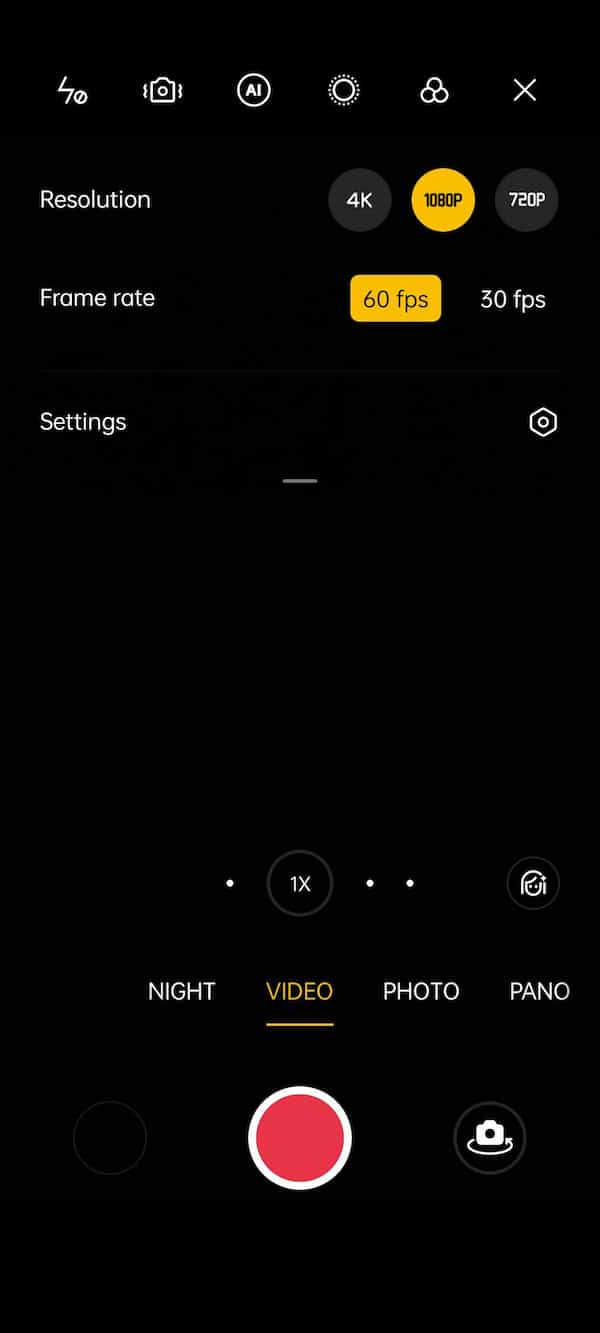
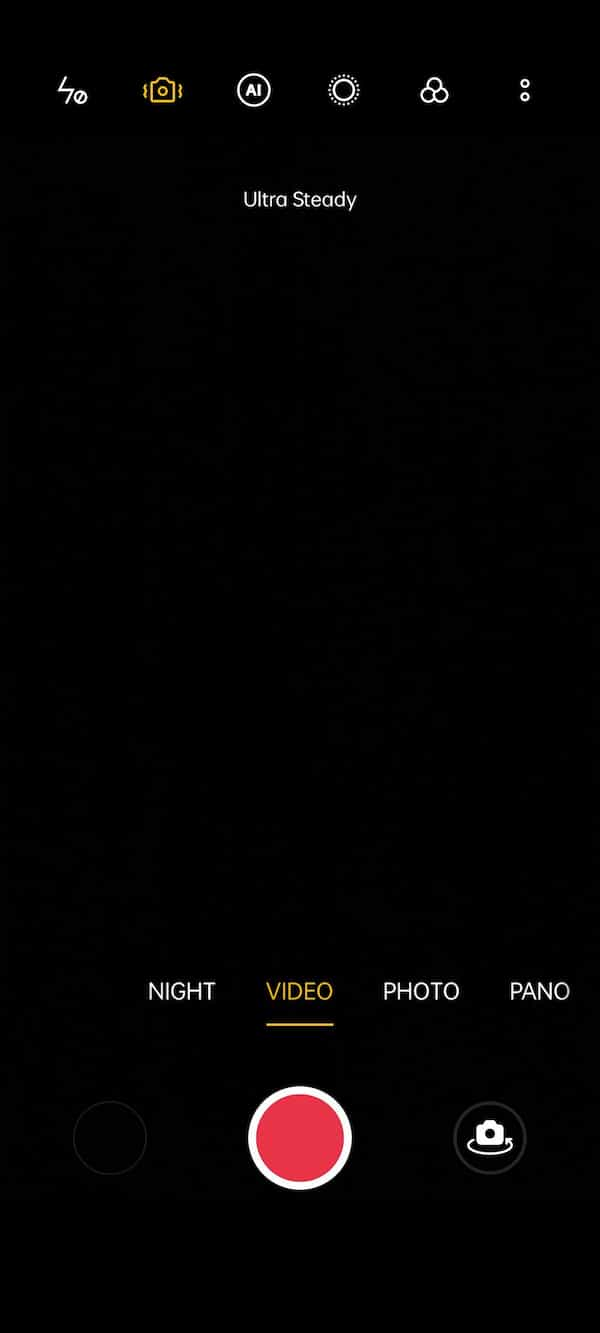
Portrait silhouette
Portrait silhouette is a feature of Always-on-display (AOD) and it creates a wireframe picture based on the photo you selected. Once you select a photo, Portrait silhouette automatically generates the wireframe picture in less than 5 seconds and you can set it as your AOD theme. To create a Portrait silhouette:
- Go to Settings -> Personalization
- Tap on Always-On Display
- Click on the + Symbol on the top right
- Select Portrait silhouette
- Select the photo from Gallery
- Click on Generate. It will take a few seconds to generate the wireframe photo.
- Click on Apply to set your Portrait silhouette as AOD background
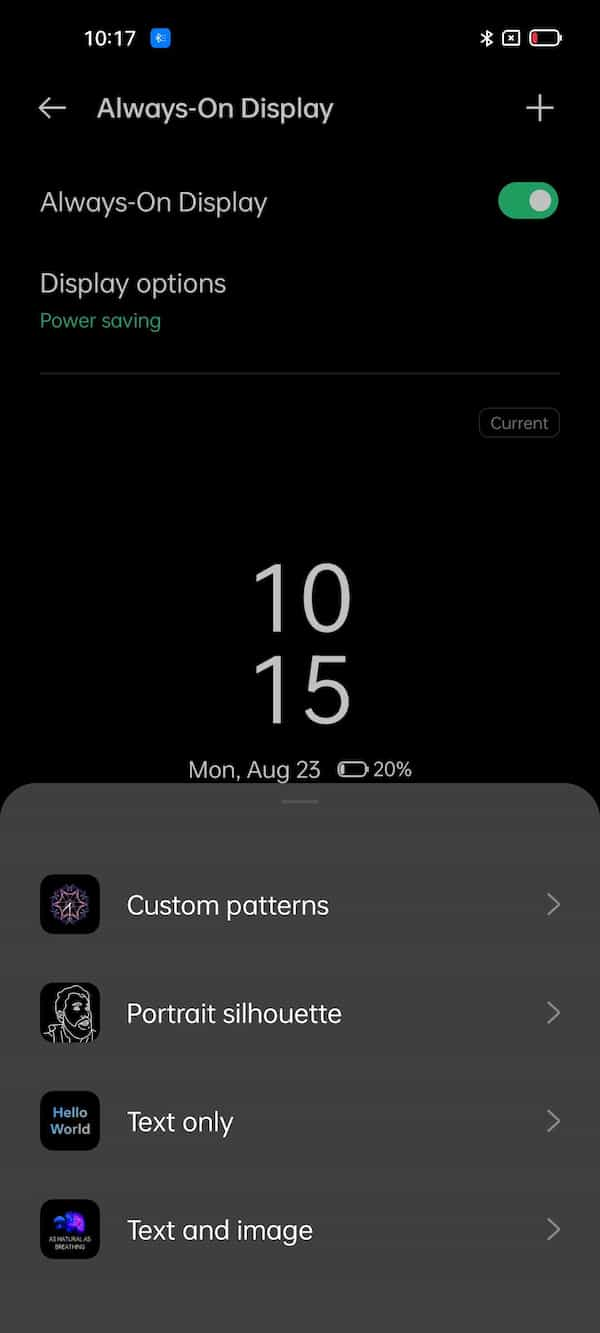
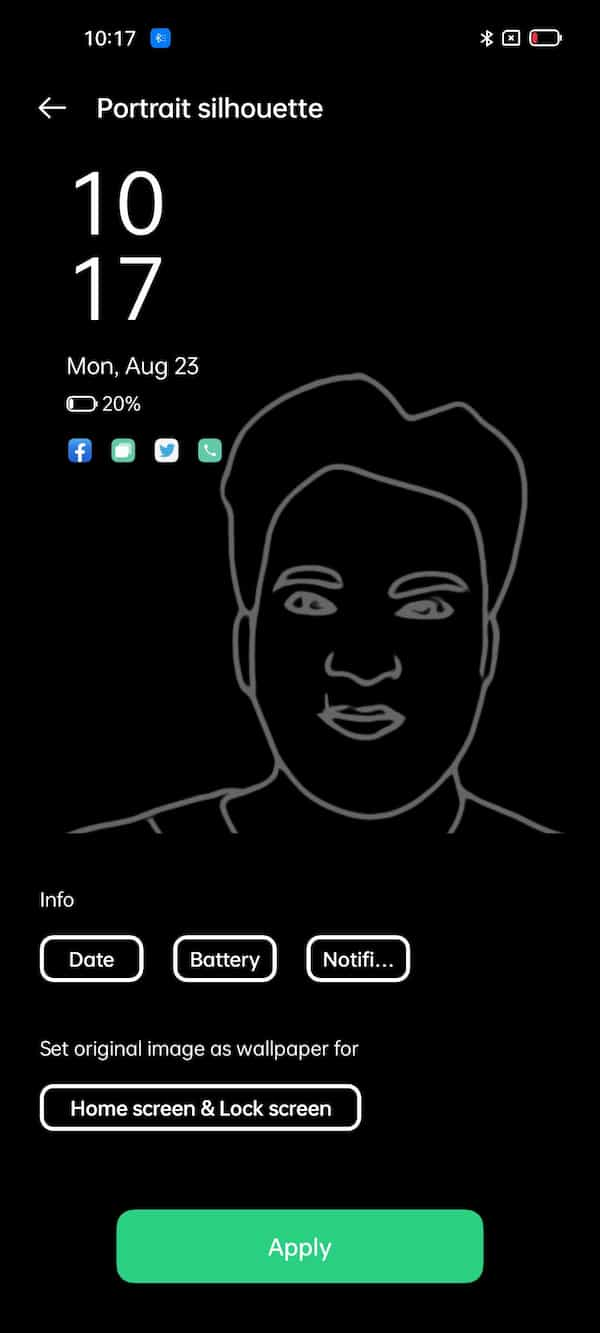
Extend RAM with Virtual RAM
OPPO Reno6 Pro is also one of the first smartphones from OPPO to use RAM expansion mode. It converts the smartphone’s available ROM to virtual RAM, with three adjustment levels – 3GB, 5GB, and 7GB. To enable RAM expansion:
- Go to Settings
- Select on About phone
- Tap on RAM
- Enable RAM Expansion
- Adjust the slider as per your requirement
- Restart the phone to activate virtual RAM
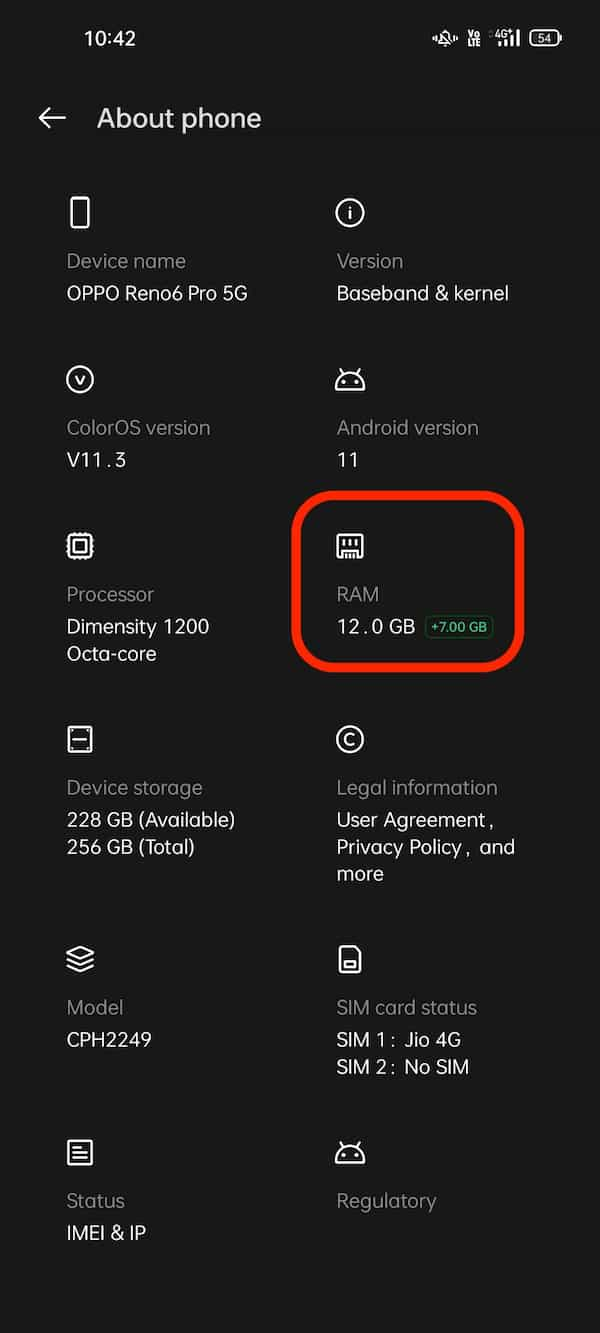

Edge lighting
Edge Lighting works almost like a notification LED. If your phone’s screen is off, both sides of your phone’s screen light up when a new notification arrives. Three are three colors to choose from – Blue, Red, and Gold. Make a note that it works only when the Ambient display is enabled and the phone’s screen is off. To enable Edge lighting:
- Go to Settings -> Personalization
- Tap on Edge lighting
- Select Notifications (When screen is off) option
- Select the color you want
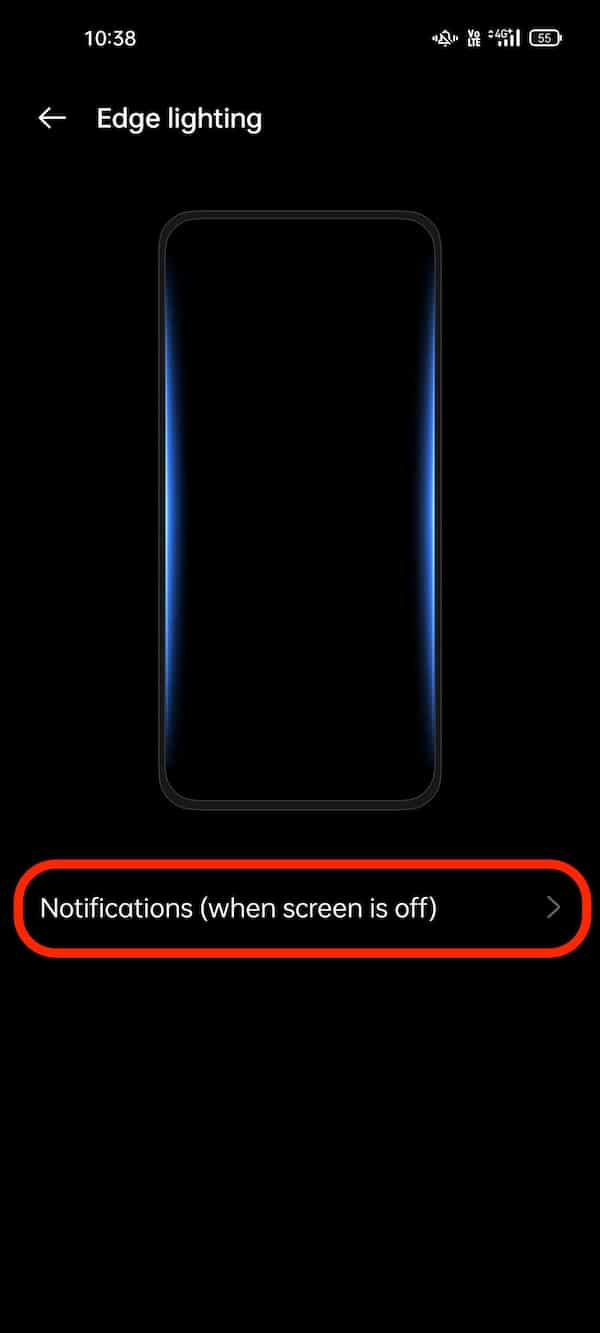
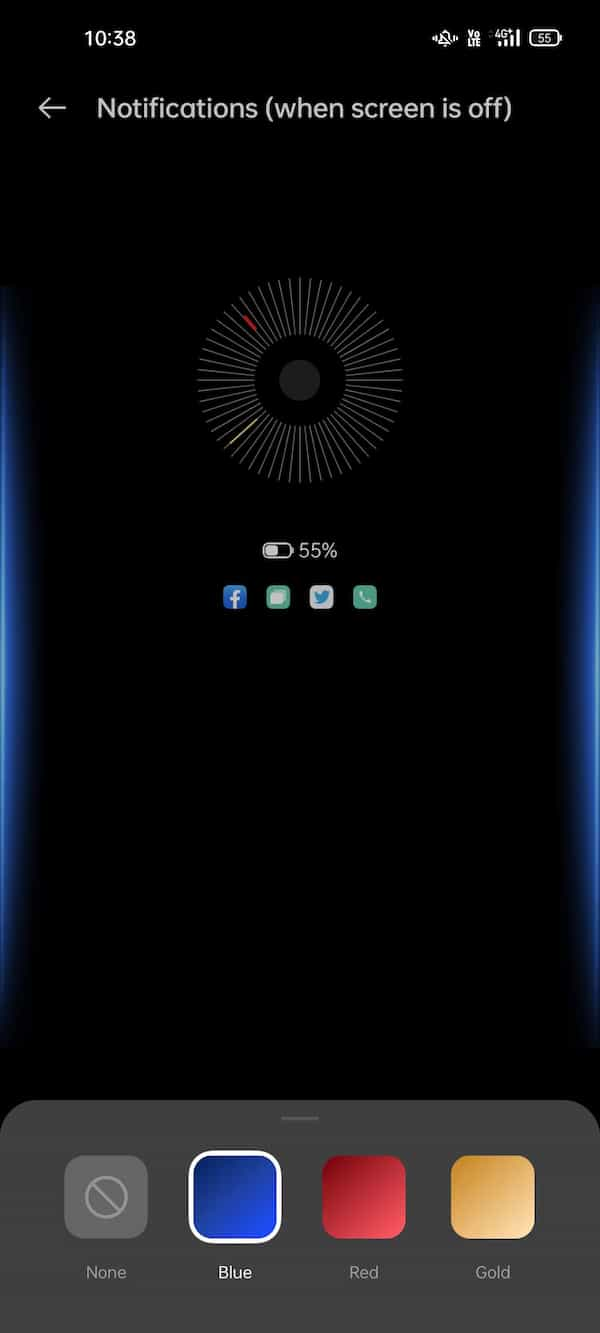
Download themes from official Theme Store
Apart from the Light mode, dark mode, changeable fonts or icons, you can download themes from OPPO’s official theme store to change the look of the user interface. There are hundreds of free themes as well as paid themes priced at as low as ₹29. You can try the themes before buying them. To change the theme:
- Open the Theme Store
- Select the theme you like
- Click on Apply button to set the theme as your default theme
- In case of paid theme, click on the ‘Try out’ button to try the theme
- If you like it, click on ‘Buy’ button
- Complete the purchase using UPI, Cards, or KoKo Coins
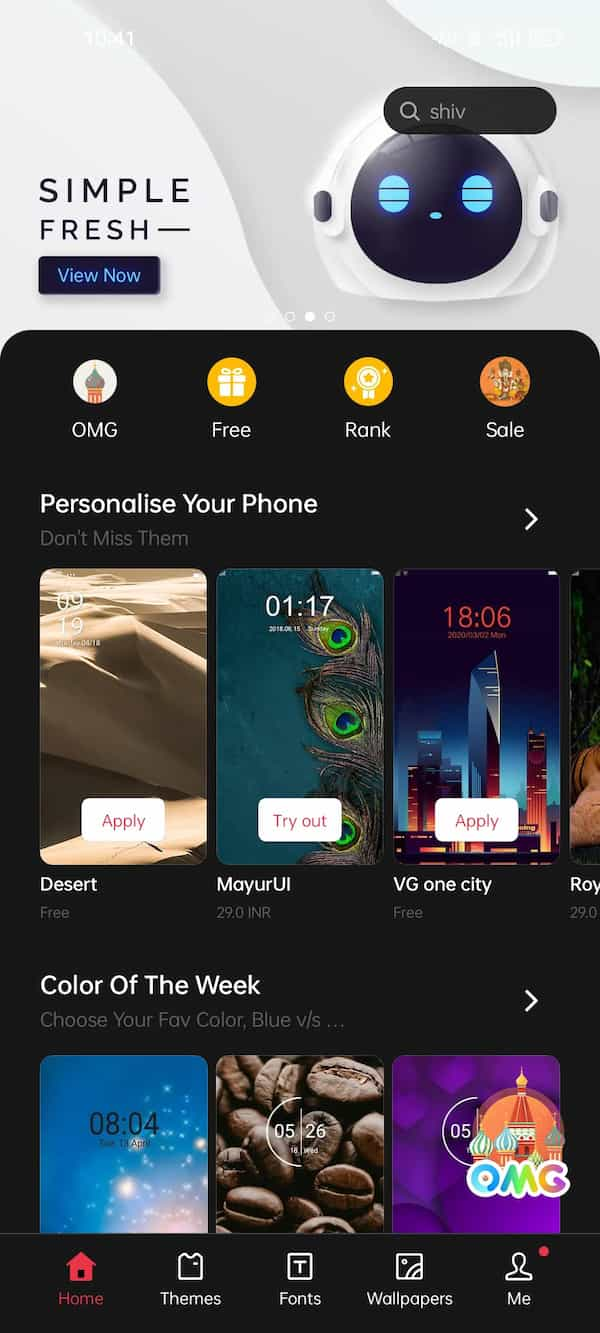
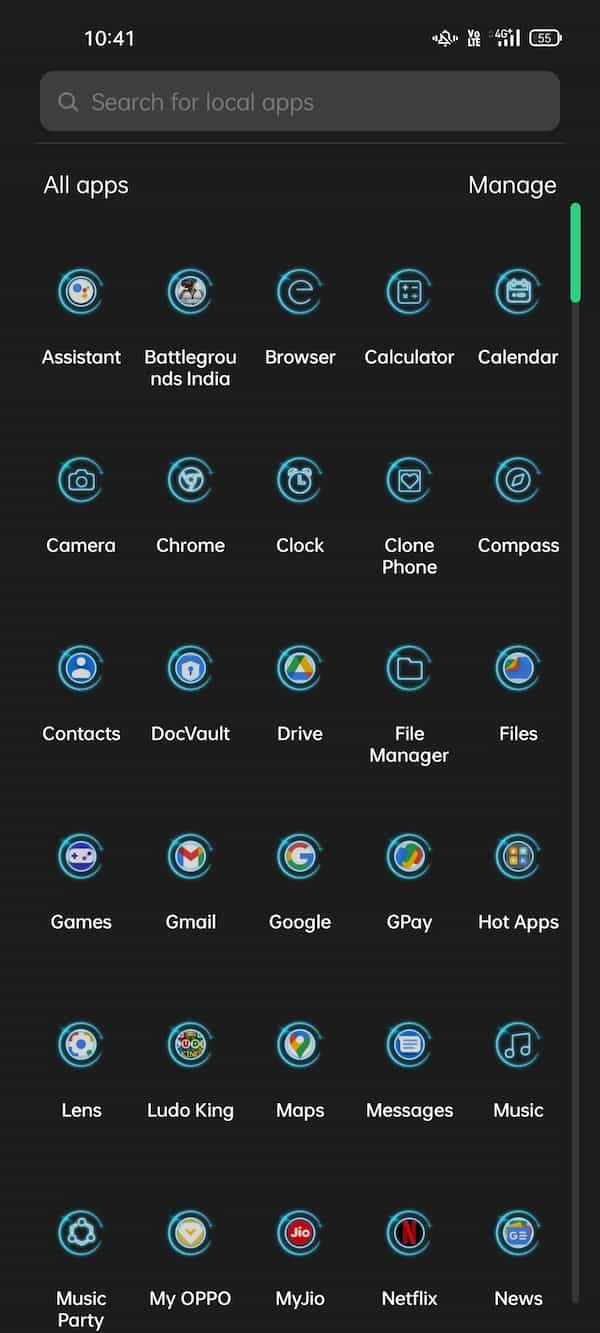
Double tap to lock and unlock
You can turn On or Off the screen of the OPPO Reno6 Pro 5G by double-tapping the on the screen. There is no need to press the power/wake button. Both of these features are very useful but might consume more battery. To enable:
- Go to Settings
- Select ‘Home screen, Lock screen & Always-On display’ option
- Enable Double tap to lock and Double-tap to wake screen

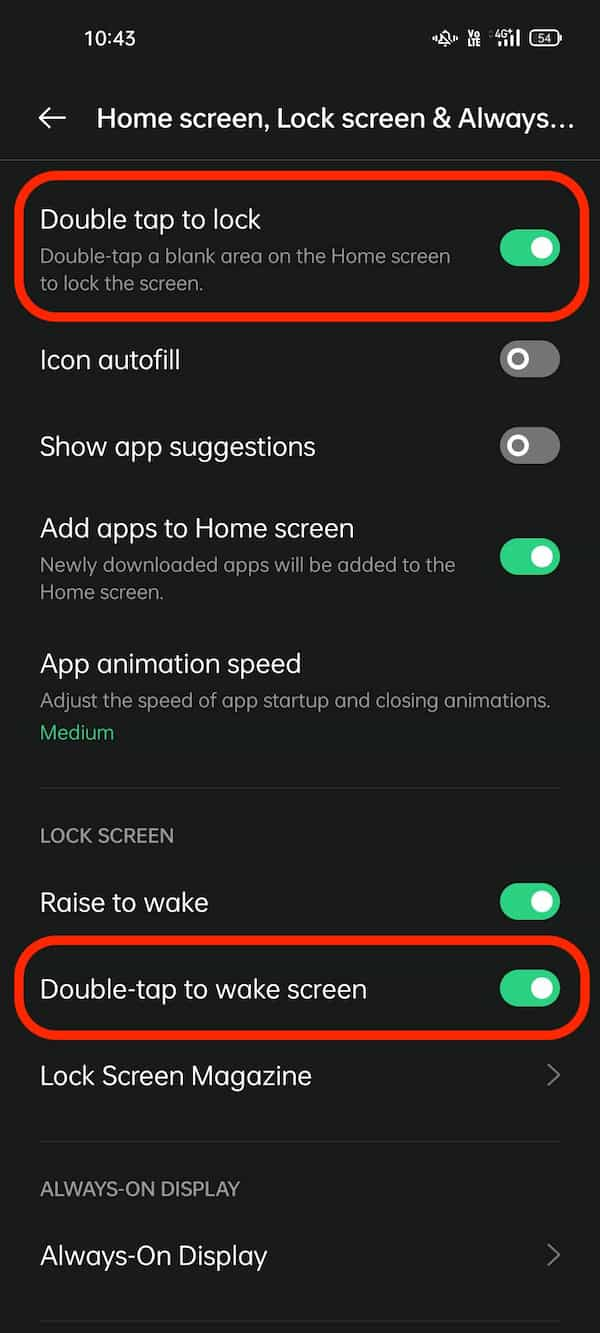
Turn on Dolby ATMOS
For improved audio experience, the Reno6 Pro 5G also supports Dolby ATMOS. It also includes multiple audio profiles. You can set the profiles as per your need like Gaming, Movies, or on-the-go in case you are traveling. To enable Dolby ATMOS:
- Go to Settings
- Tap on Sound & vibration
- Scroll down and select Dolby ATMOS
- Enable Dolby ATMOS
- Select the sound profile as per your requirement
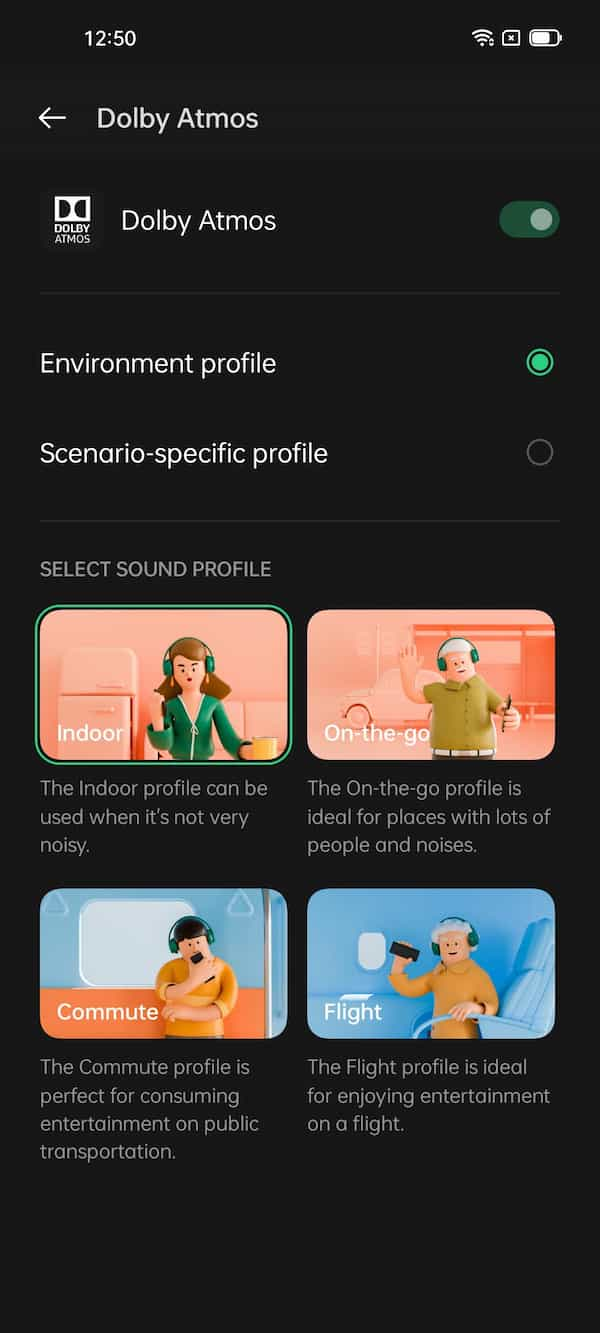
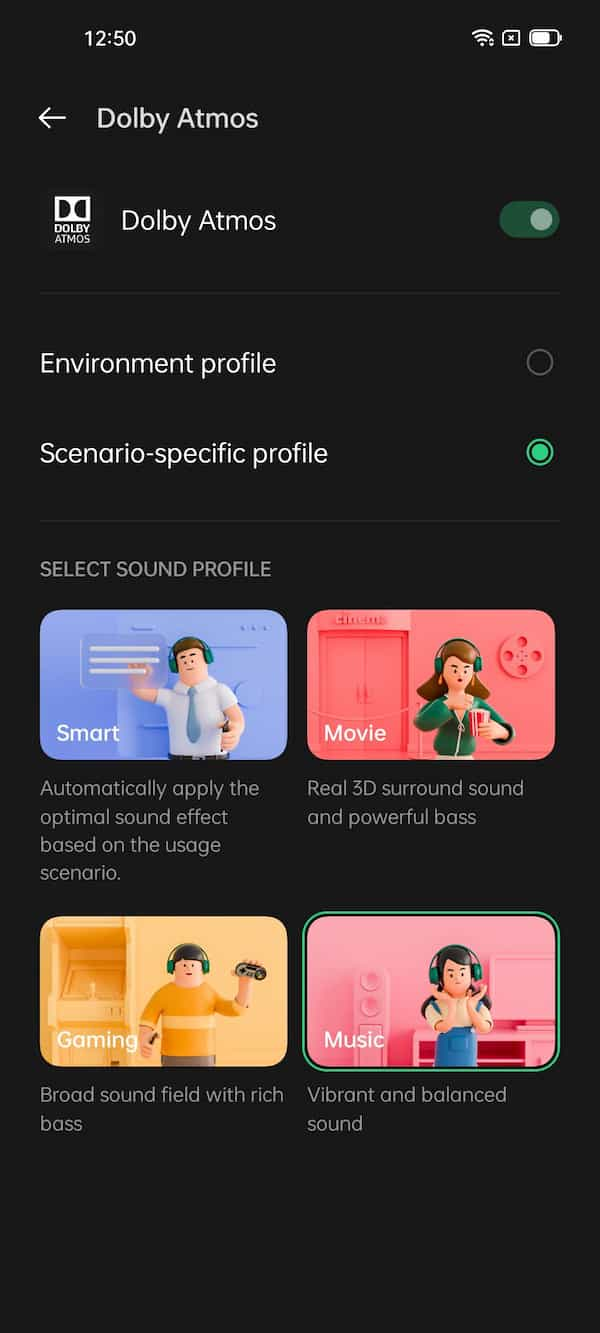
Show battery percentage & Network speed on status bar
By default, OPPO Reno6 Pro 5G shows the battery icon on the status bar but doesn’t show how much percentage of battery is left. But you can enable the battery percentage indicator on the status bar to get an exact idea of how much battery is left. To turn on the battery level indicator on the Reno6 Pro 5G:
- Go to Settings
- Tap on Battery
- Tap on More battery settings
- Enable Show battery percentage on the status bar
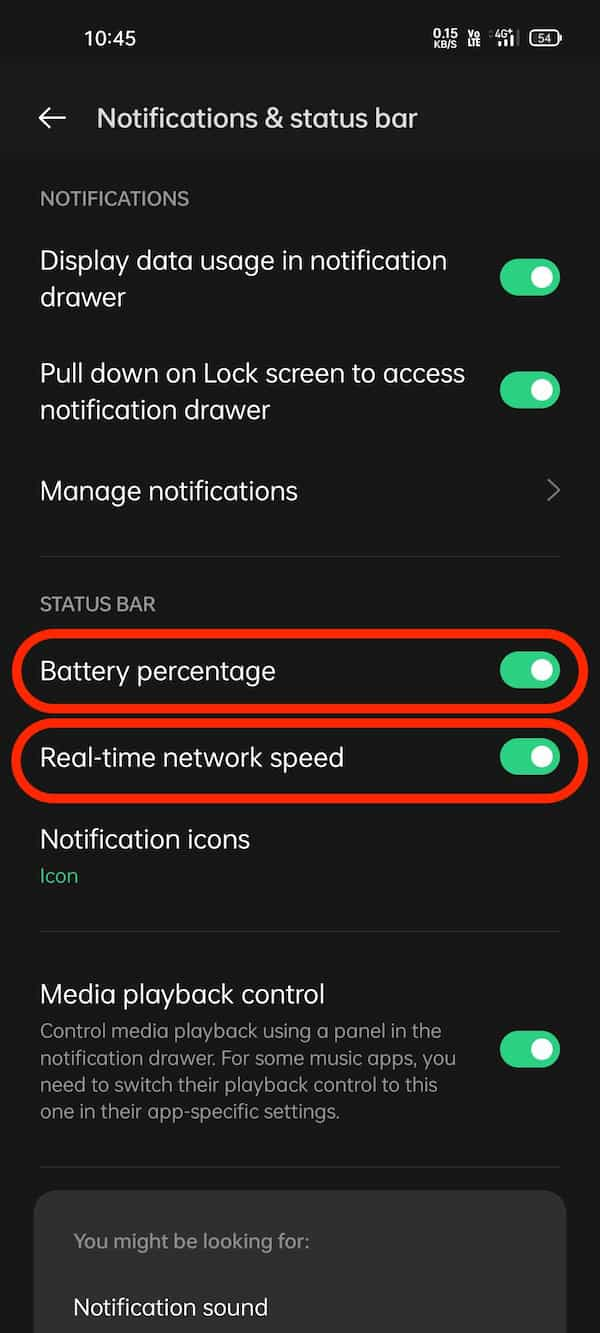
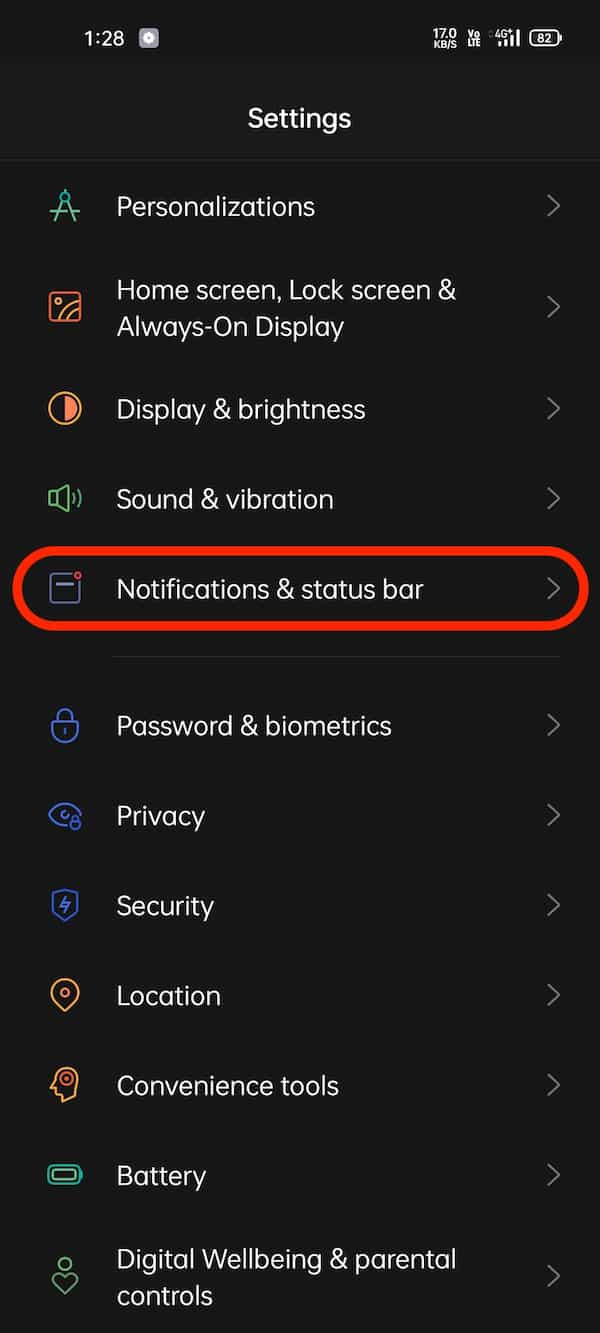
Video color enhancer
Video color enhancer converts standard dynamic range to high dynamic range in real-time by widening the Color gamut. It will improve the visual experience and at the same time consume more battery. To enable Video color enhancer:
- Go to Settings
- Select Display & brightness
- Enable Video color enhancer
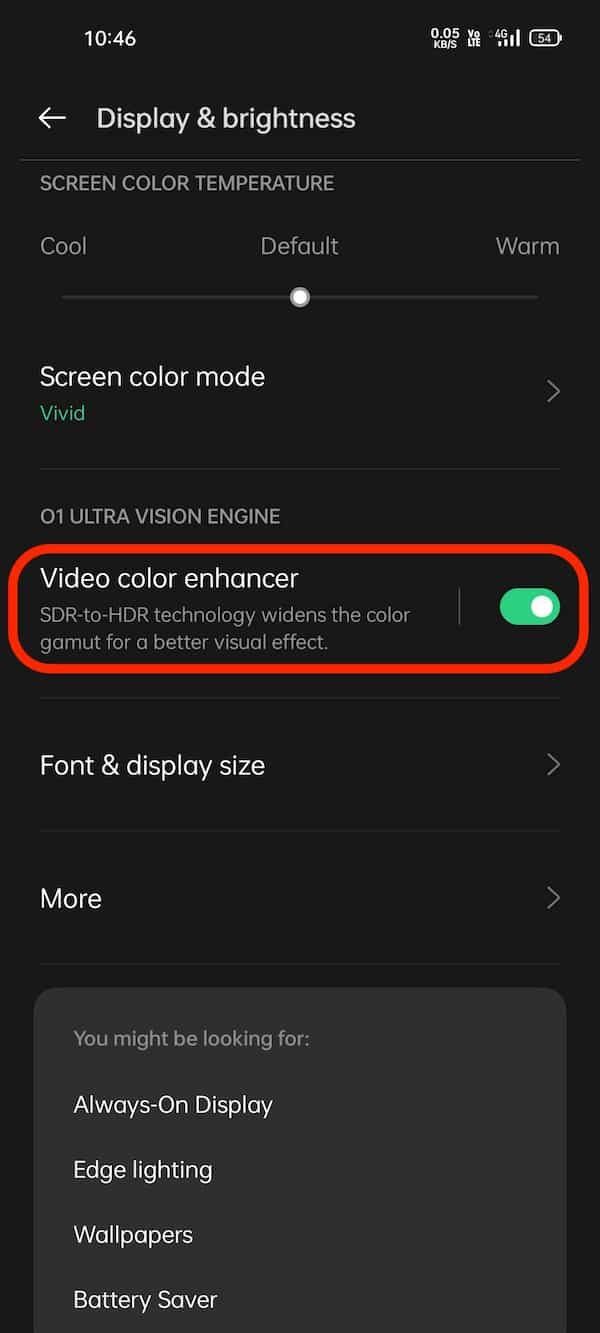
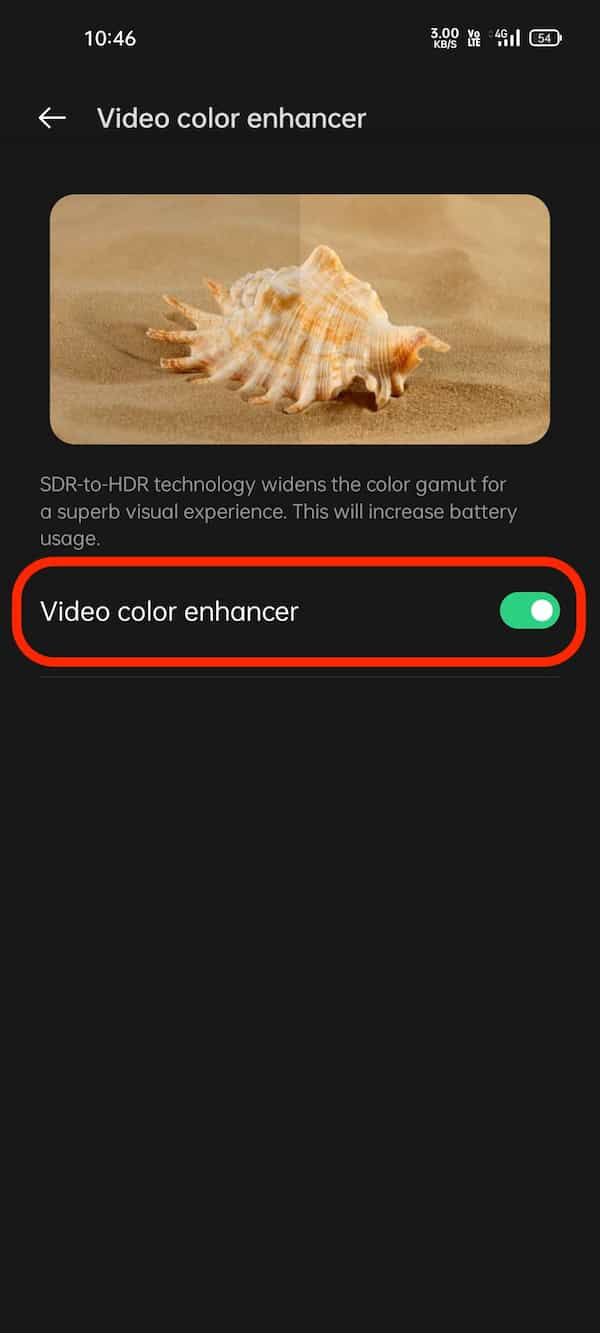
Turn off notifications on lock screen
By default, you’ll not receive any notifications when your device is locked. Notifications will show up only when you unlock the device. If you want to show notifications when your device is locked, you need to enable Notifications on the lock screen. To enable:
- Go to Settings
- Select Privacy
- Tap on Notifications on lock screen
- Select Show all notification content
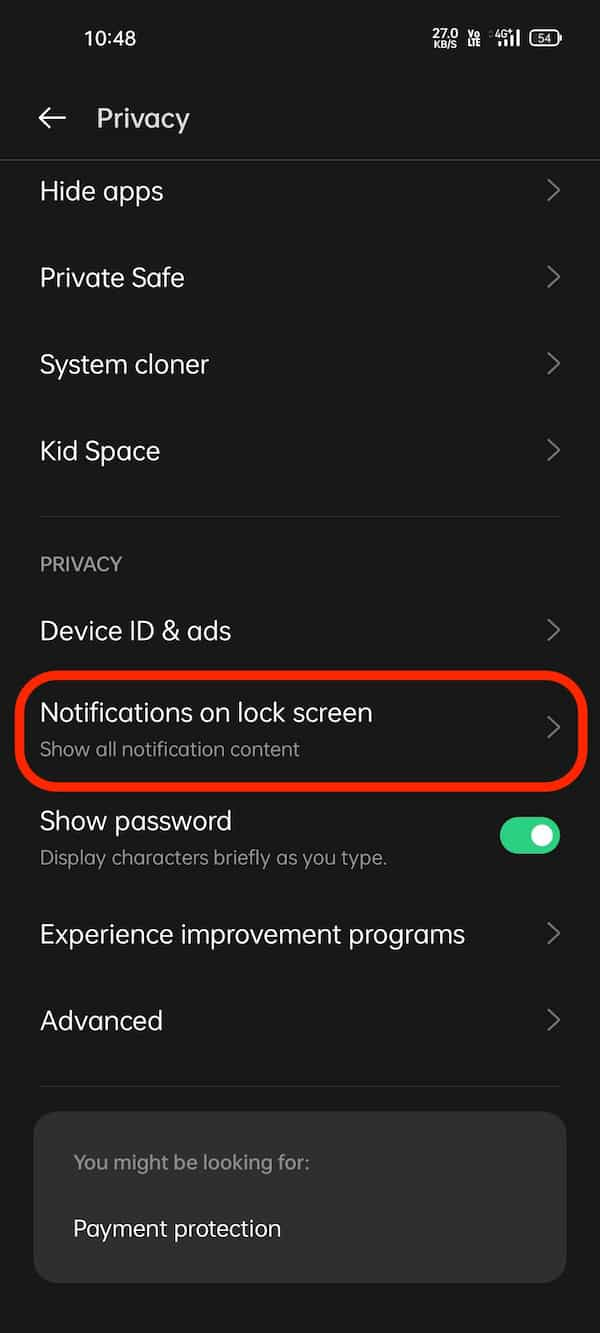

Kids space
Kids Space is one of the most useful and safe options for parents to control their kid’s activity on their phones. You can set the timer and also control the app’s display on the screen for the kids. Kids can access only allowed apps and for a set duration of time. When the duration of time you set ends, your phone will alert you and lock the screen after 30 seconds, or you can quit Kid Space by tapping at the bottom of the screen. You need to input your fingerprint or Lock Screen passcode to return to the normal mode. To enable kids more:
- Go to Settings
- Select Kids Space
- Set the duration
- Select the allowed apps. You can select multiple apps
- Tap on Enter Kid Space
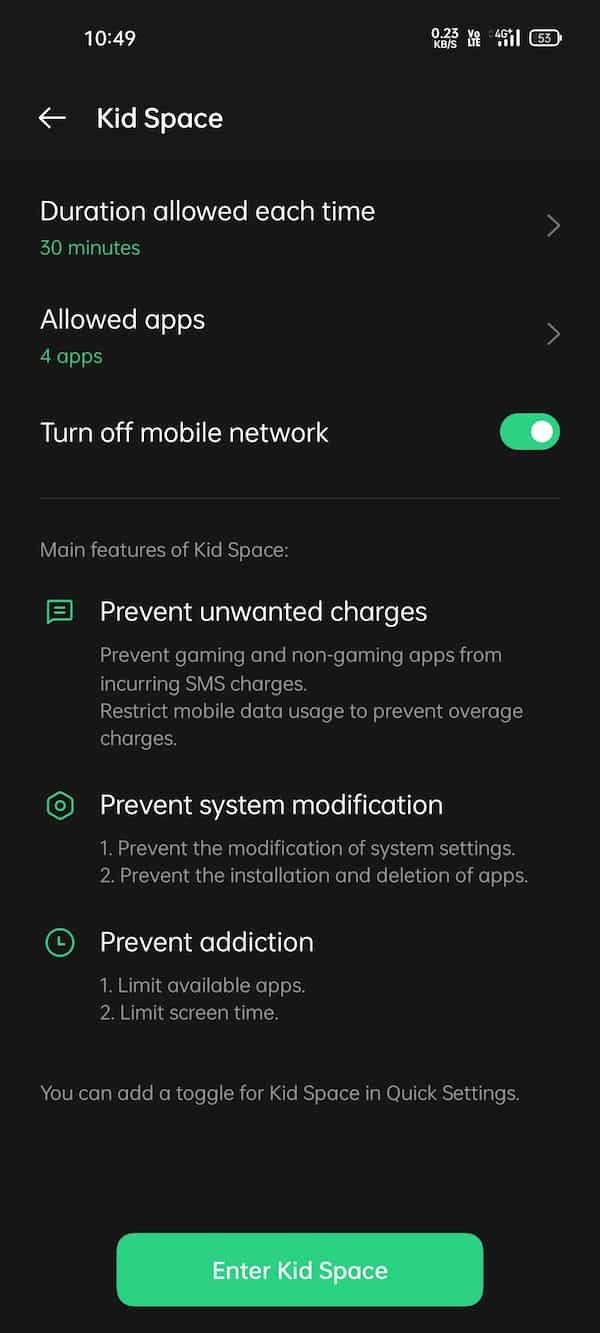

Screen recording with sound
The Screen Recording feature on the Reno6 Pro allows you to record the activities on your phone. Along with the video, you can record your voice simultaneously. To enable the voice recording:
- Go Settings
- Select Convenience tools
- Tap on Screen recording
- Enable Record microphone sound
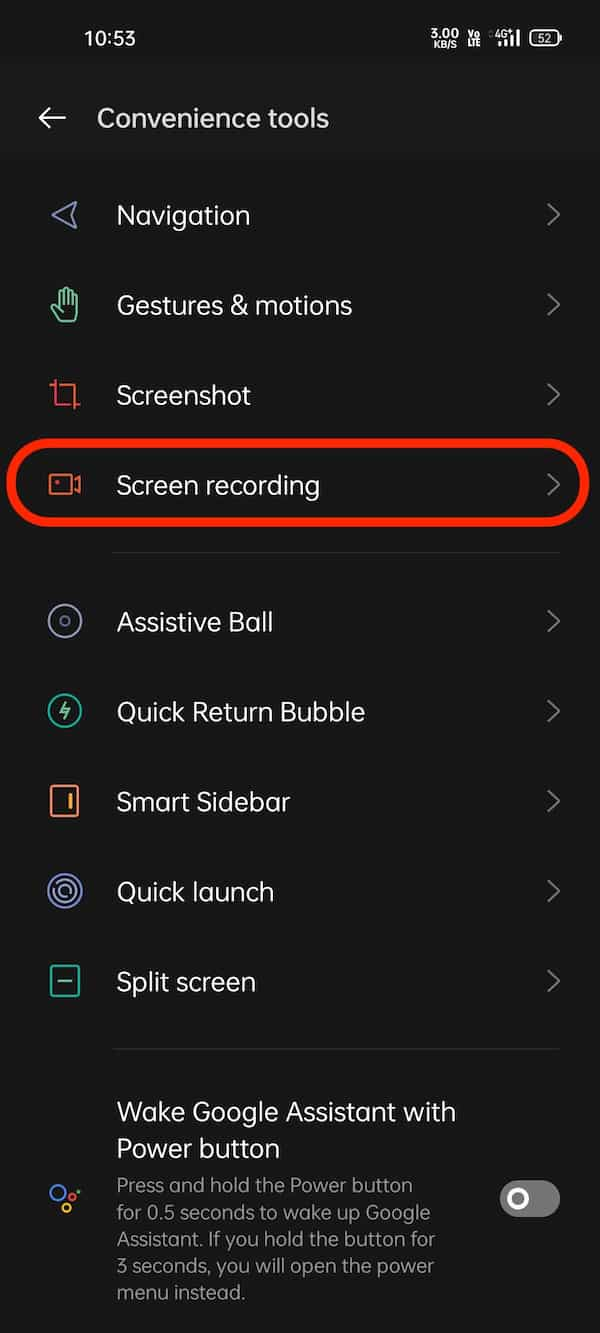
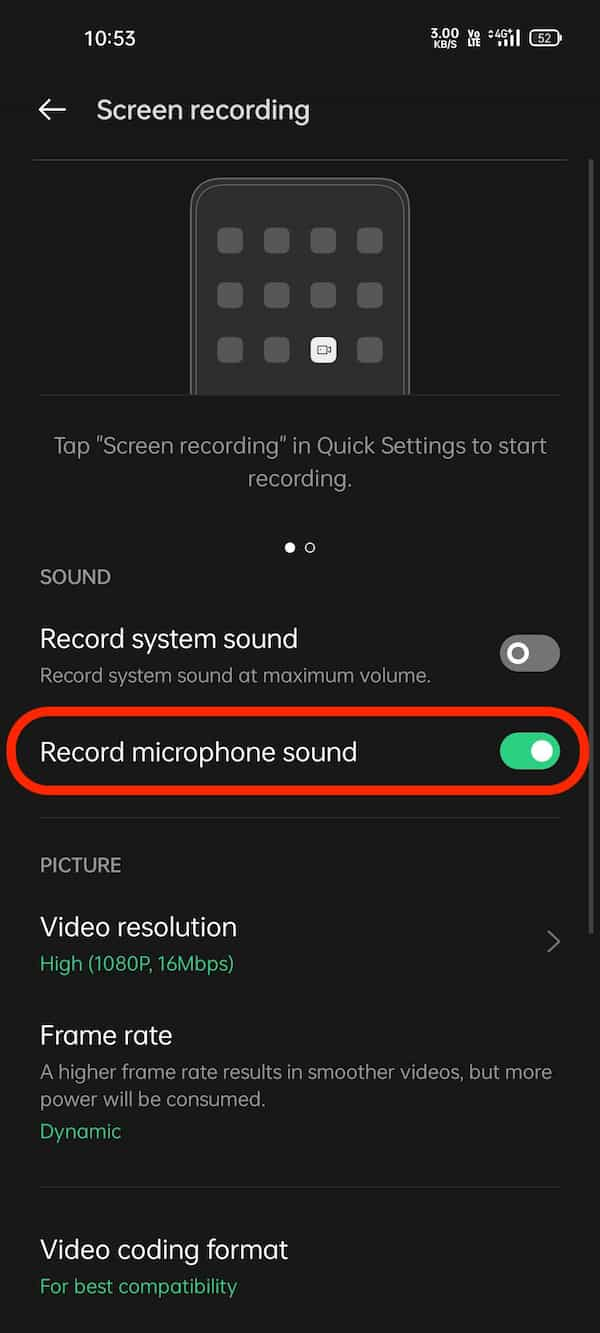
Take screenshots with gestures
On Reno6 Pro, you can take screenshots by pressing the Volume down + Power button at the same time. OPPO has also provided multiple ways to take screenshots such as 3-finger swipe down and 3-finger press and hold. You can even disable volume down + power button screenshot capture. You can configure screenshots:
- Go Settings
- Select Convenience tools
- Tap on Screenshot
- Enable 3-finger swipe down or any other option as per your requirement
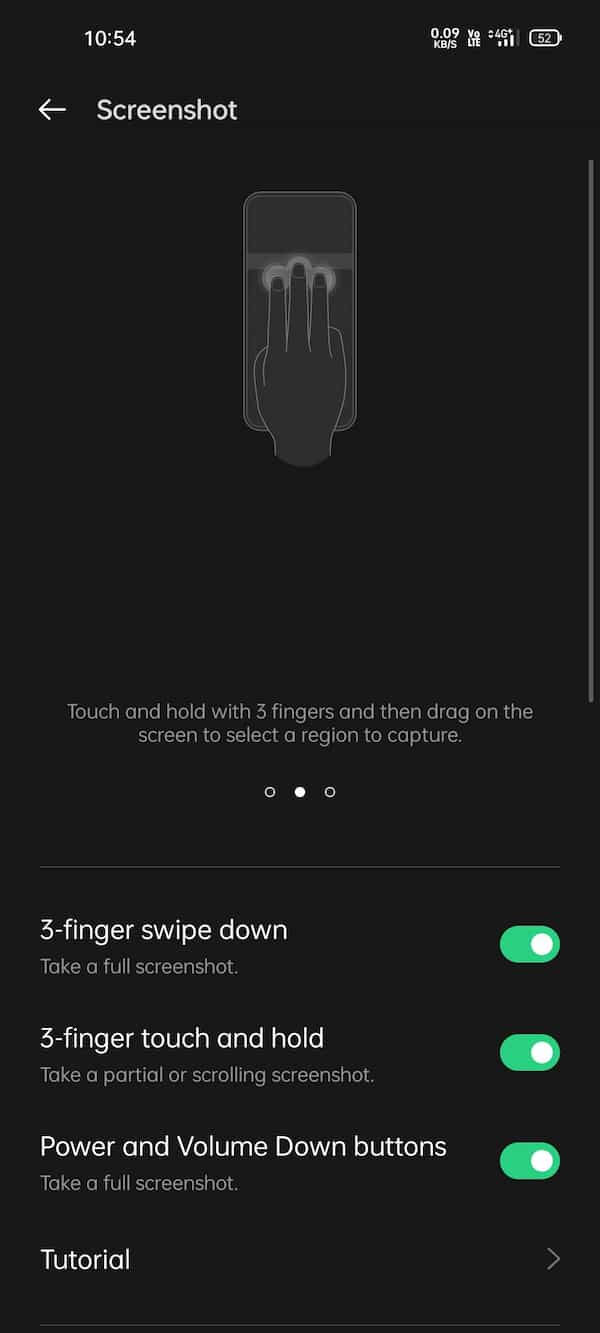
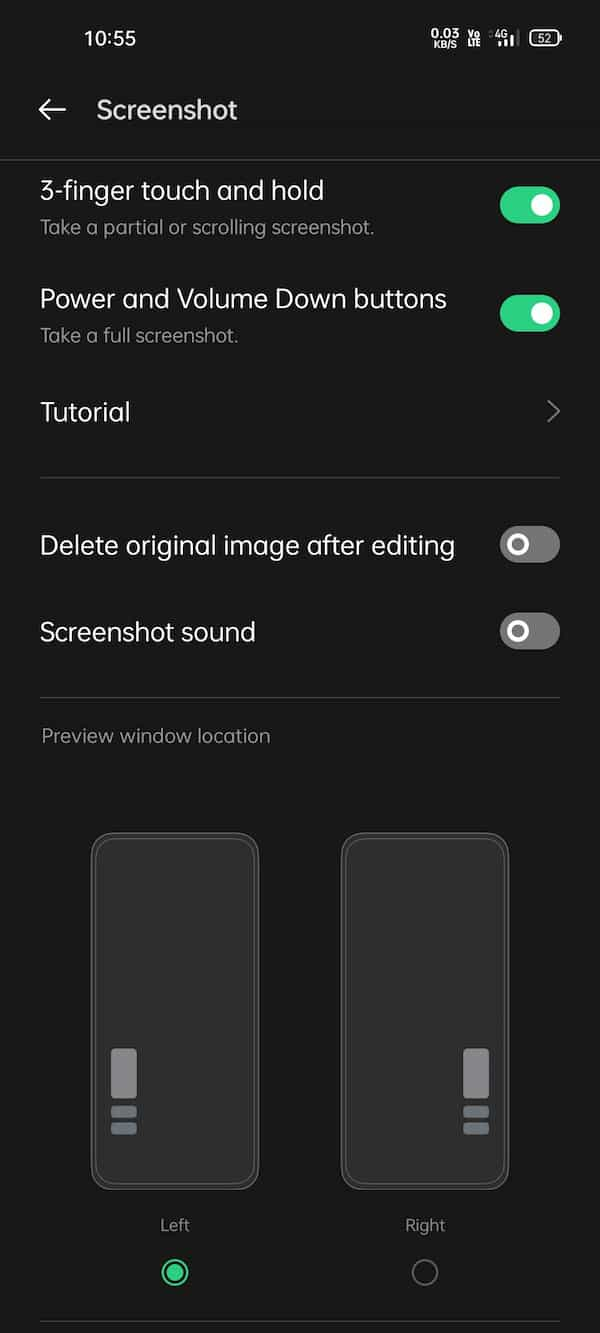
Dual apps – Use two WhatsApp, Facebook accounts
Using App cloner, you can use two WhatsApp accounts or Two Facebook accounts on the same phone at the same time. Once you install any of these compatible apps, you can easily clone them using the App cloner. App cloner is compatible with a limited number of apps. If any installed app supports app cloning, it will get listed in the App cloner section. To turn on the app Cloner:
- Go to Settings
- Select App management
- Tap on the App cloner
- Turn on Clone for individual apps
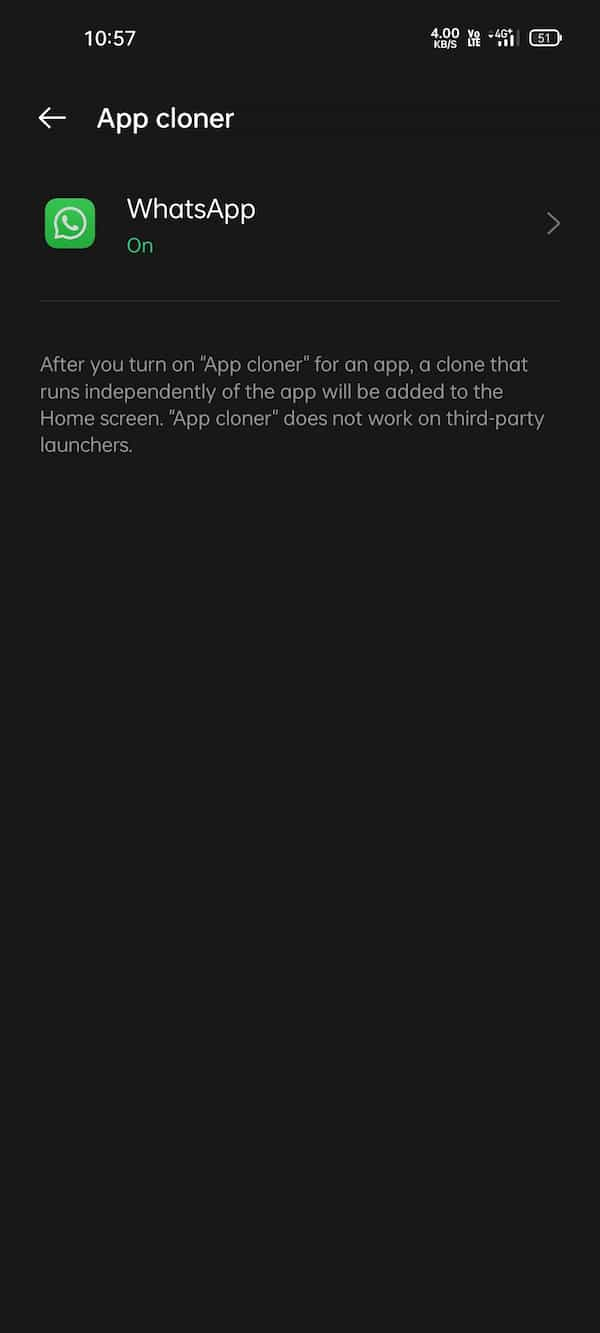
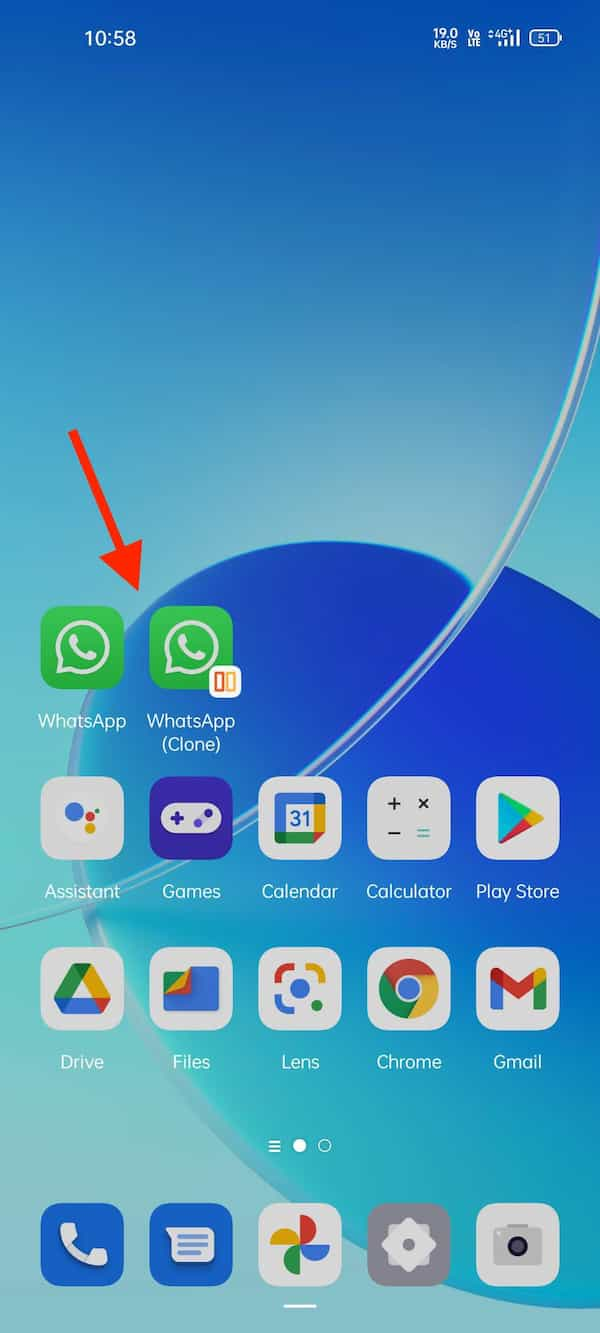
Change screen refresh rate
OPPO Reno6 Pro 5G supports a screen refresh rate of up to 90Hz. By default, the display is set to 90Hz, and you can switch to the 60Hz refresh rate in case you need slightly better battery life. In 90Hz mode, the refresh rate adjusts automatically depending on the content or app. When the display is set to 90Hz, you’ll get an improved experience, such as smoother scrolling and improved gameplay, but the battery consumption is slightly on the higher side. To change the refresh rate:
- Go to Settings
- Select Display & brightness
- Tap on ‘More’
- Change the Screen refresh rate to Standard for 60Hz
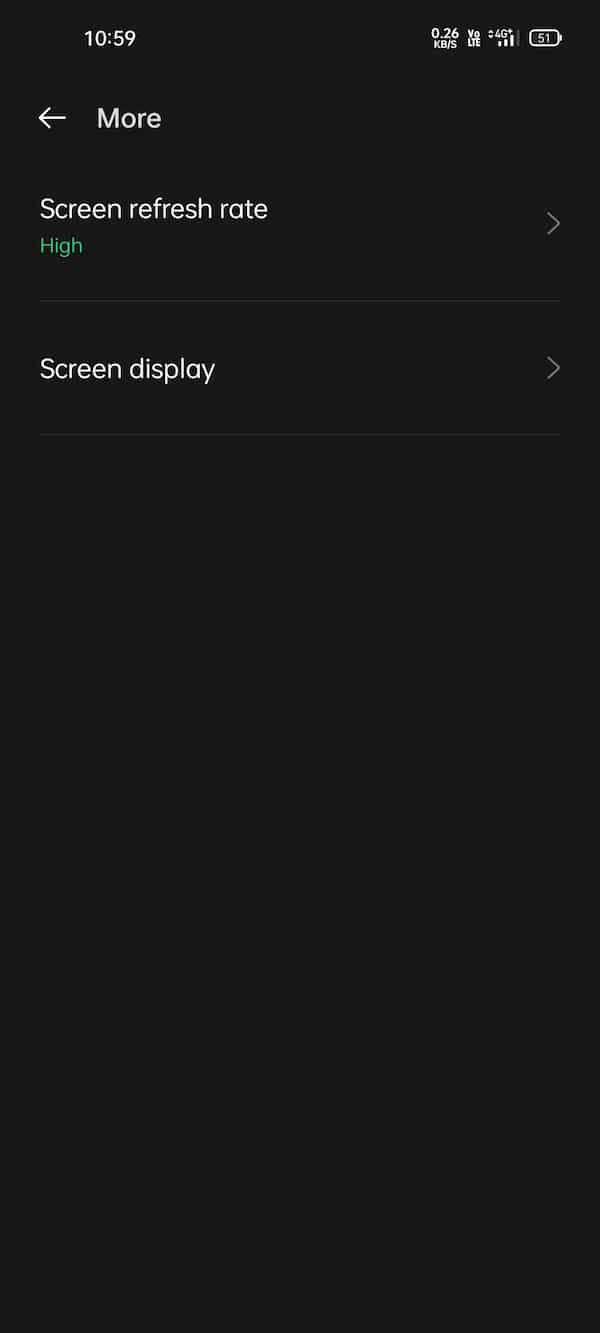
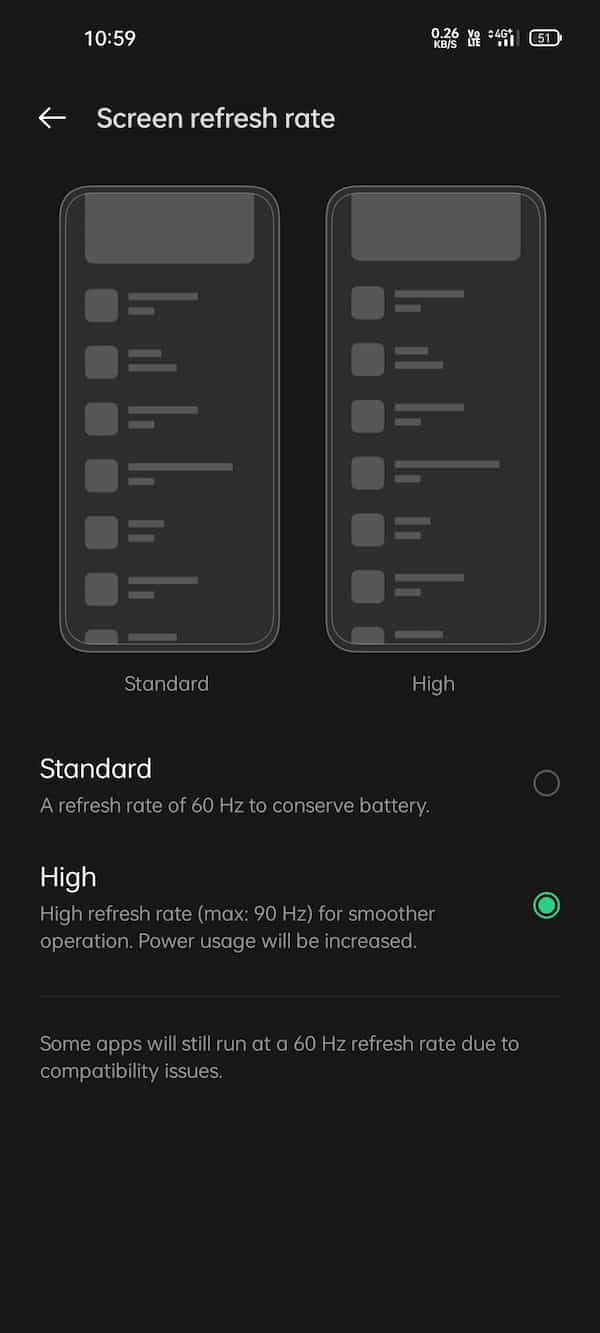
High-performance mode
The Reno6 Pro 5G also supports High performance mode that increases the overall speed of the device. You’ll notice a difference in many operations such as web browsing, gaming, video streaming, etc. High performance mode increases the CPU performance but at the same time drains the battery fast and may cause overheating too. You can enable High-performance mode:
- Go to Settings
- Select Battery
- Tap on More battery settings
- Enable High performance mode.
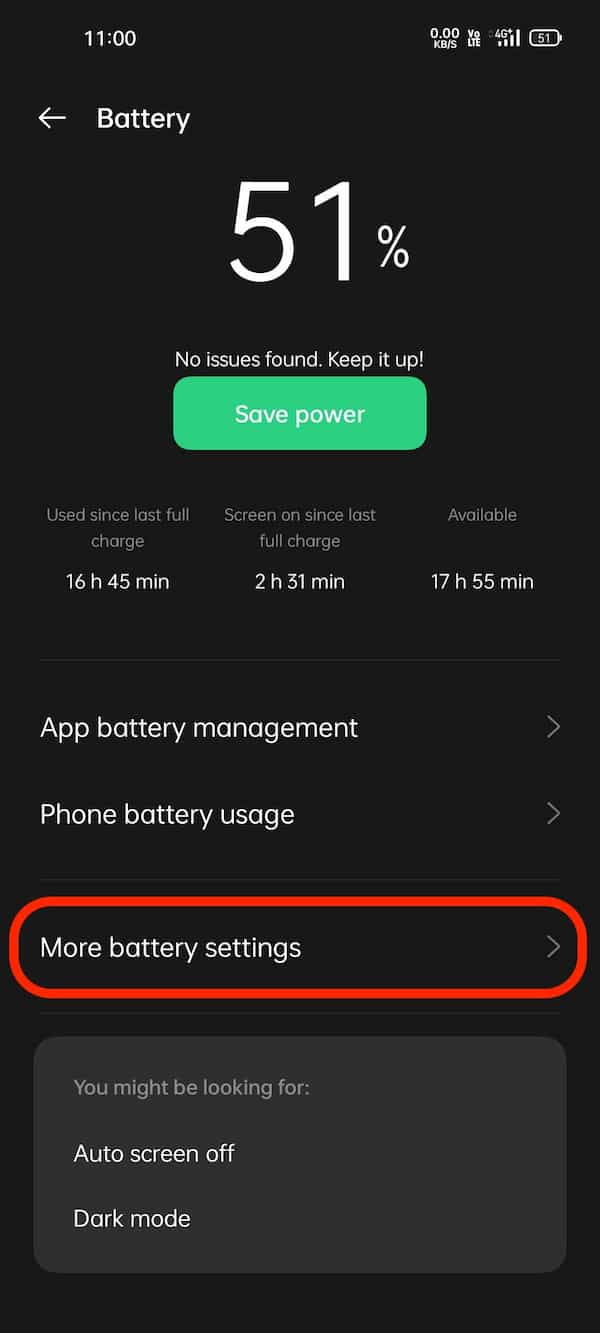
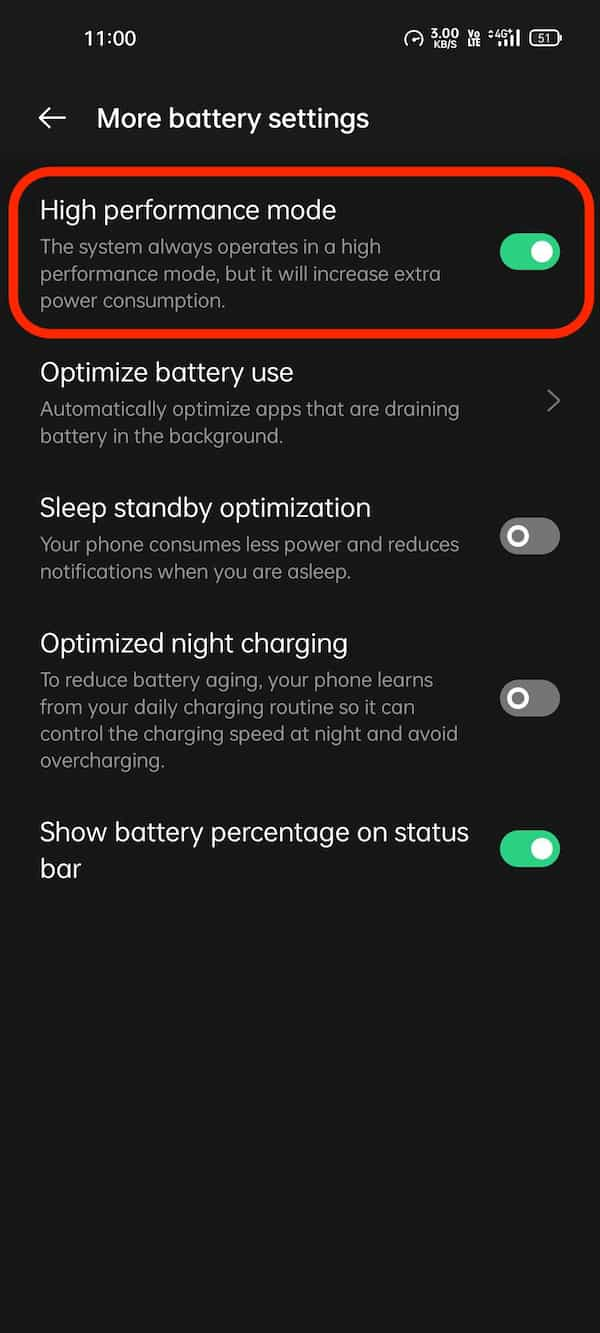
Google Assistant quick shortcut
If you use Google Assistant frequently on your phone, you can wake the assistant using the hot word ‘Hey Google’ or by tapping the mic icon placed in the Google widget on the home screen or Google Discover panel. One more way is to activate the Google Assistant by long pressing the power button. If you press and hold the power button for 0.5 seconds the Google Assistant pops up. To enable it:
- Go to Settings
- Select Convenience tools
- Enable wake Google Assistant with Power button
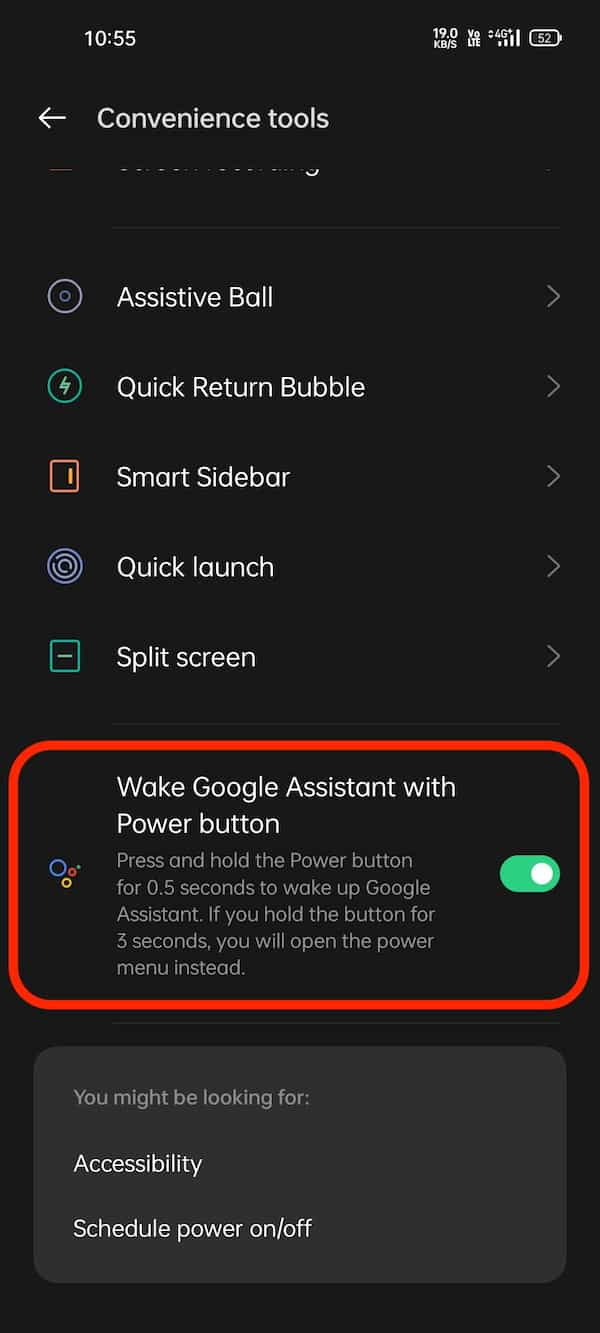
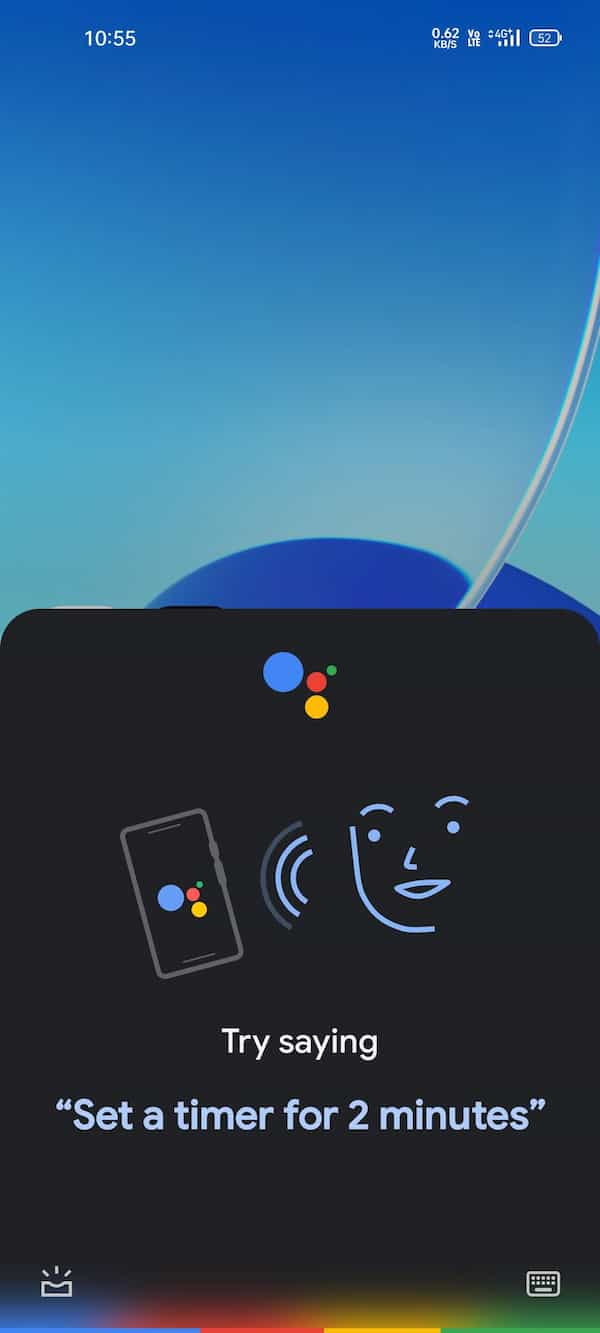
Expert mode
OPPO Reno6 Pro supports Expert mode also called Pro Mode or Manual mode that allows you to adjust the photo parameters before taking the photos. You can change Shutter speed, ISO, White Balance, Aperture, and Exposure in the Export mode. To enable expert mode:
- Open the camera app
- Tap on More
- Tap on Expert
- Change the parameters as per your requirement.


Change fingerprint animation effect
OPPO Reno6 Pro 5G has an In-display fingerprint reader and supports multiple unlock animations. There are 7 animations and an option to disable the animation. To change the fingerprint animation effect:
- Go to Settings -> Personalization
- Select Fingerprint style
- Tap on the color at the bottom to set as default animation
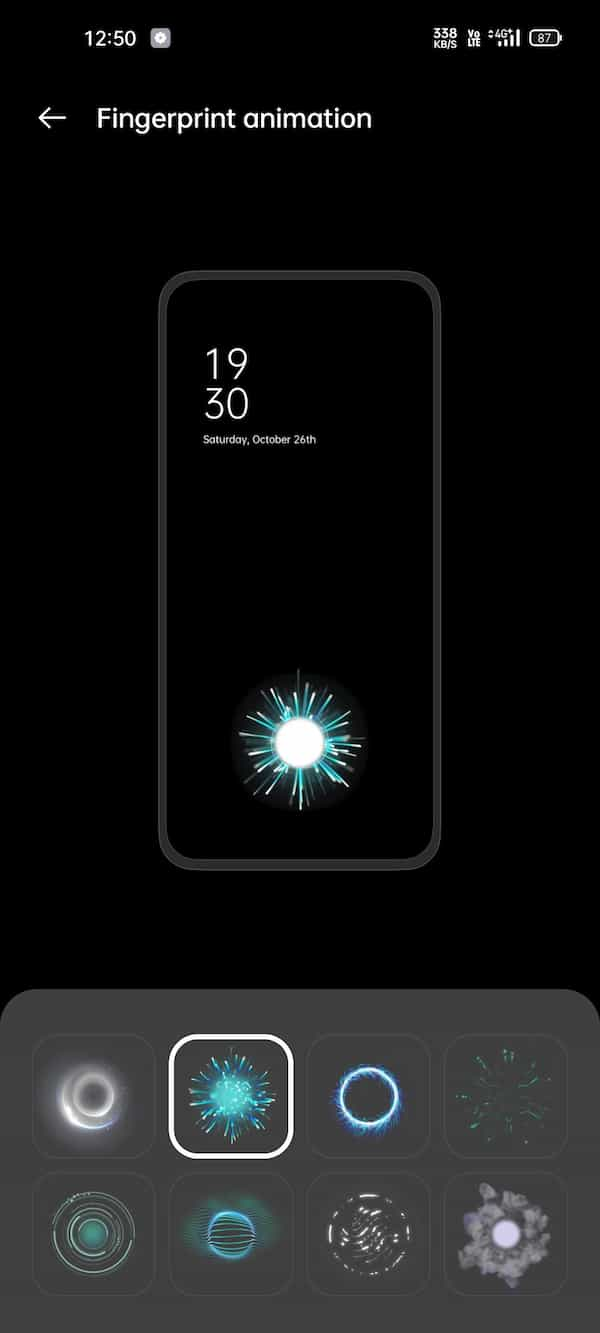
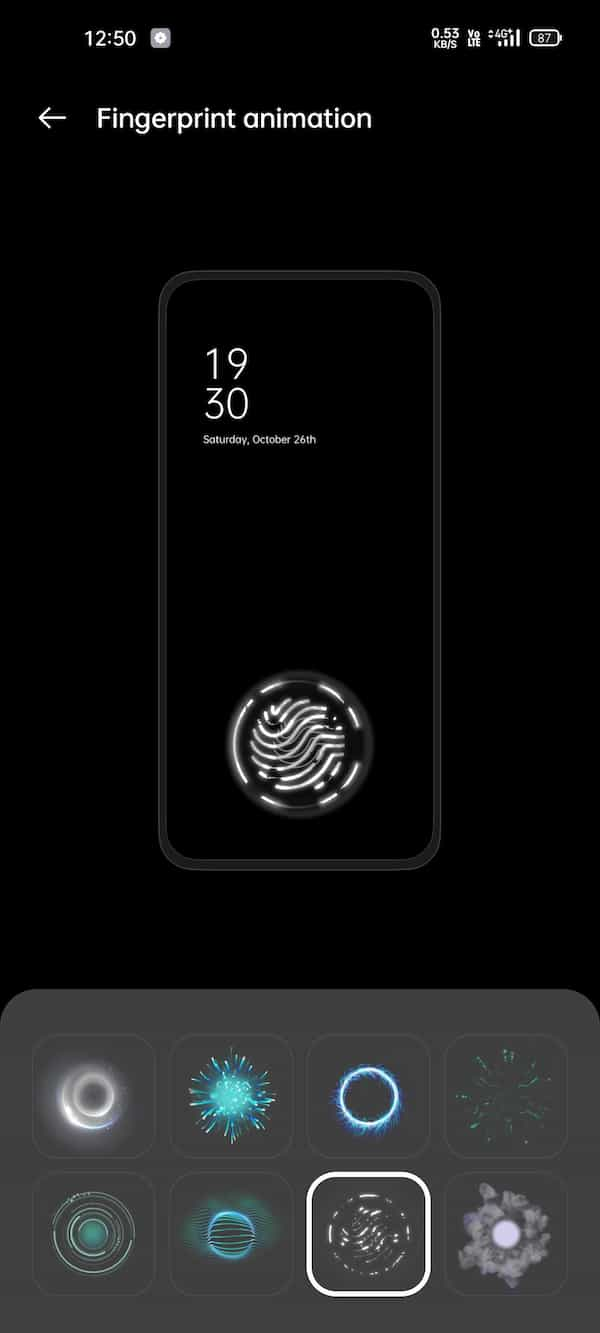
Always-on ambient display with Power saving mode
OPPO has added a Power saving mode to Always-on-display. Once you enable the power saving mode, the Always-On display turns off automatically in case the phone is stationary for a while to reduce the battery. To activate Power saving mode:
- Go to Settings
- Tap on Personalisation
- Enable Always-On display
- Tap on Display options
- Select Power saving mode
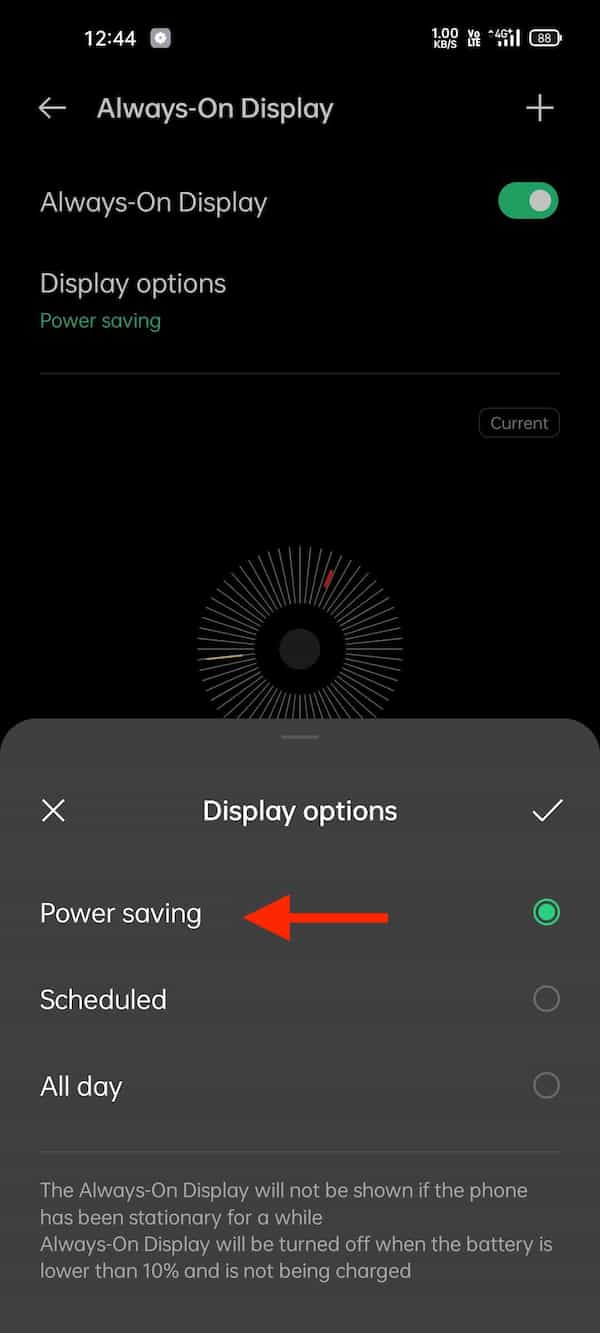

Customizable eye comfort mode
OPPO Reno6 Pro’s display supports Eye Comfort mode and also allows you to adjust the screen temperature from Cool to Warm and also schedule the eye comfort mode. There are two eye comfort modes – Color and Black & white. The color mode protects your eye while retaining the colors wherein the Black & white mode further reduces the intensity of bright colors. To activate eye comfort mode:
- Go to Settings
- Select Display & brightness
- Tap on Eye comfort
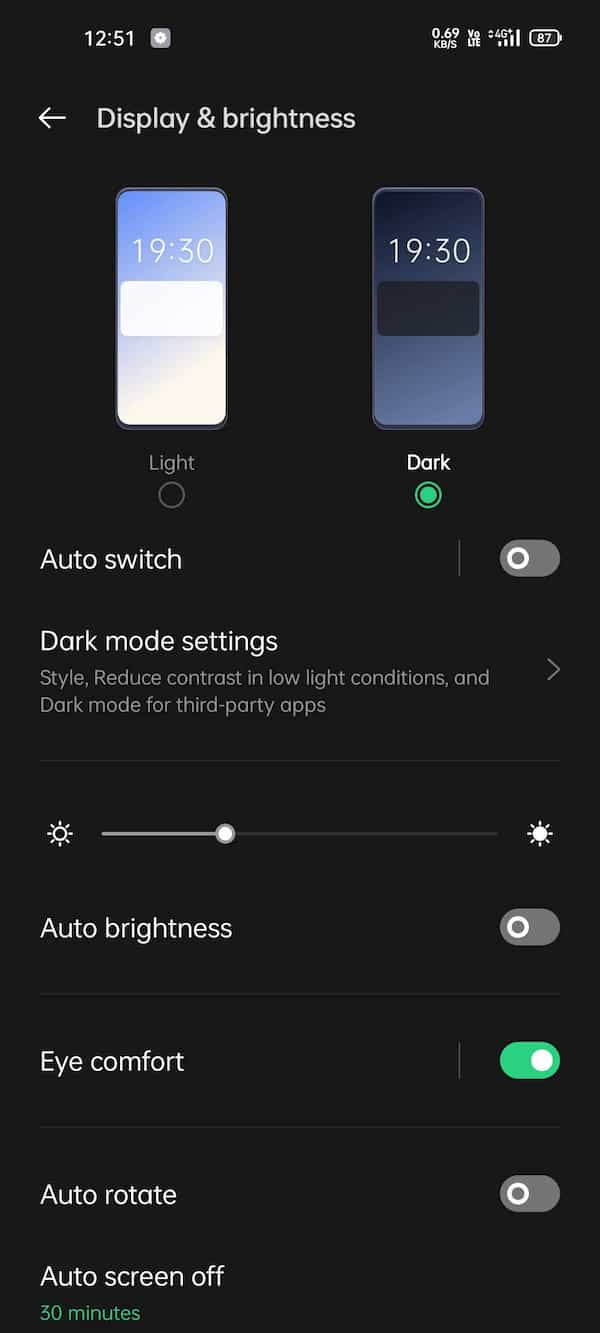
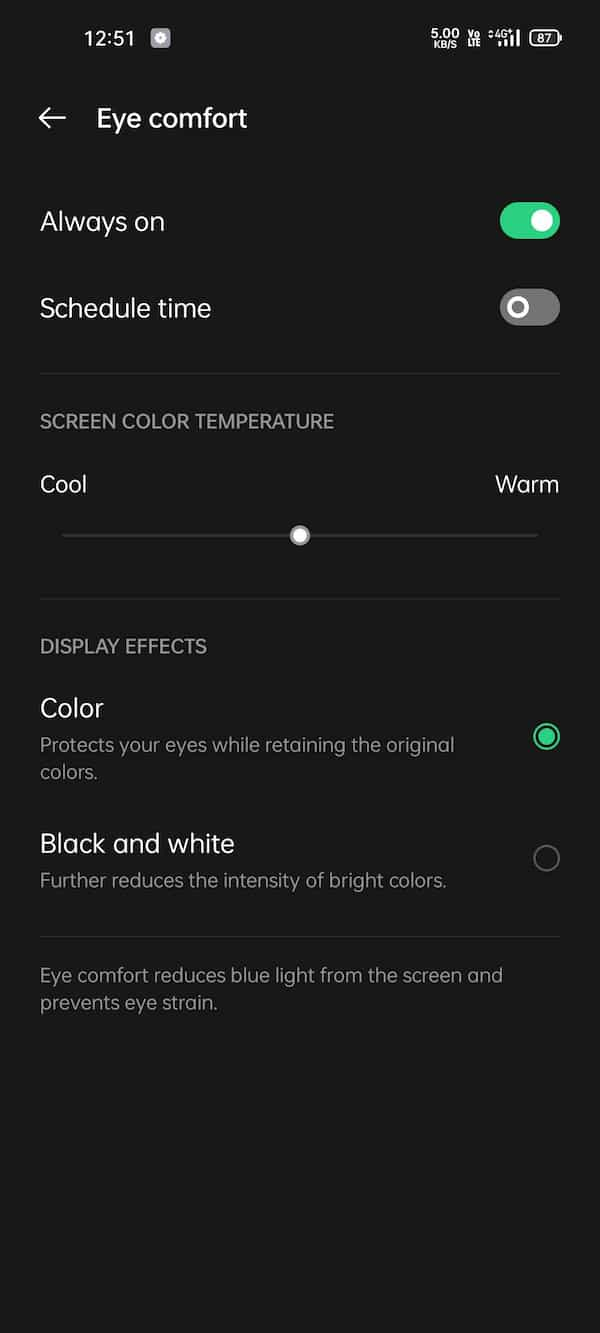
Read: OPPO Reno6 Pro 5G Review – Where Style Meets Performance
That’s a wrap. If you have any doubts or questions, let us know in the comments. We’ll answer those as soon as possible. Follow GizArena on Facebook and Twitter for the latest tech updates.
Thanks doe those useful tips.
One note, as far as I know this phone as an optical image stabilization on its main camera. The super steady stabilization adds another level of stabilization when things get very shaky.