Realme 3 is one of the most affordable and power-packed devices currently available in India. It runs on the Android 9.0 Pie with OPPO’s latest ColorOS 6.0. Check out some useful tips, tricks and hidden features of Realme 3 in detail below.

Realme 3 Tips & Tricks
1. Two home screen modes
2. Google Assistant shortcut
3. Smart sidebar
4. Auto record voice calls
5. Smart call
6. Screen recording with Audio
7. Create a watermark for your images
8. Split-screen with three fingers
9. Customize quick shortcuts
10. Night Schield
11. Unlock Apps using fingerprint reader
12. Sleeping mode
13. Change navigation mode & key layout
14. Clone Apps –
15. Chroma Boost
16. One-tap screen Off
17. Screen-off gestures
1. Two home screen modes – Standard and Drawer
In Realme 3, you can choose from 2 different home-screen modes – Standard and Drawer. In the Standard style, all the App icons are visible on the Home Screen with a left or right swipe. In the drawer mode, all the apps are visible on the separate page just like Stock Android. To change the home screen style, go to Settings -> Home screen & Wallpaper -> Home Screen Mode and select the mode you want.


2. Activate Google Assistant using the Power Button
In realme 3, you can activate Google Assistant by long-pressing the Home Button for a second. Alternatively, there is also an option that allows you to activate the Google Assistant by pressing the Power button for 0.5 seconds. Out of the box, this option is disabled by default and it can be enabled from the Settings menu. Go to Settings -> Convenience Aid -> Enable the option Press and Hold the Power Button for 0.5s to Wake up Google Assistant. If you enable this option,
- Press and hold the Power Button for 0.5s to Wake up the Google Assistant
- Press and hold the power button for 3 seconds to open the Power off-page
- Press and hold the power button and volume up button simultaneously to force reboot the device

3. Smart sidebar
The smart sidebar will give you quick access to a few apps such as Messages, Screen recording, etc. Once this option is enabled, a small white vertical line is visible on the right side of your phone’s screen. The position of the sidebar can be easily adjusted by moving it upwards or downwards. You can even move the sidebar to the left side. Smart Sidebar will show up once you swipe your finger on the White Line. To activate the Smart Sidebar go to Settings -> Convenience Aid -> Smart Sidebar -> Enable Smart Sidebar option. To manage or edit the smart bar, tap on the Sidebar and select Add (+) button. Add the shortcuts and arrange their position the way want.

4. Auto record voice calls
Due to the in-built functionality, there is no need to download any 3rd party apps to record the incoming or outgoing calls in Realme 3. Go to Settings -> System Apps -> Call -> Call Recording. There are multiple options. You can select the Record All Calls option or Record all unknown numbers. The auto-record option only records the calls which are manually selected. To select the numbers manually, Open Auto Record tab and select the numbers.
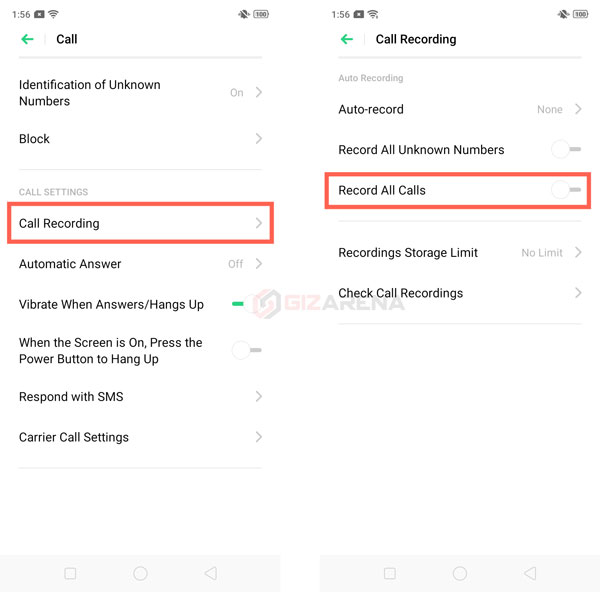
5. Smart call
Smart Call automatically answers the incoming calls when you bring the phone near to your Ear. Also, if the speakerphone is ON, it automatically switches to earpiece when you bring the phone near your ear. Another feature of the Smart call is Auto Call. If this option is enabled, there is no need to press the call icon. Just open the contact you want and hold the phone to your ear to make the voice call. These options can be enabled from the Settings -> Convenience Aid -> Gesture & Motion-> Smart Call.

6. Screen recording with Audio
You can record the Realme 3 screen with Audio in the background. Hit the record button and the microphone will record the voice. This feature is useful especially while creating small how-to videos. To turn on Audio, Go to Settings -> System Apps -> Screen Recording -> enable Allow Sound Recording. You can even set the recording resolution and turn on the front camera in the recording window.

7. Create a Watermark for your Images
You can easily add your name such as Shot on Realme 3 by GizArena to every photo you click on Realme 3. The watermark will be visible on the bottom left of every picture shot using the stock camera app of the Realme 3. To add the watermark, Open Camera -> Settings -> enable the option Watermark and Add your name in the Photographer field below.

8. Split-screen with three fingers
Using the App Split-screen feature you can use two apps at the same time such as Youtube & WhatsApp, Twitter & WhatsApp, etc. You can easily enable the Split-screen by dragging the three fingers on the display. To enable this, Go to Settings -> App Split-screen and enable the two options – ‘App-split screen’ and ‘Swipe Up with Three fingers for Split-screen’ option. Once you these options are enabled Open any compatible app such as WhatsApp, Chrome, etc., and swipe up with three fingers to enter Split-screen mode. Now, select another app that you wish to open in the bottom half. The height of the apps can be easily adjusted by moving the separator line.

9. Customize quick shortcuts
Pull-down the Quick shortcuts panel from the Home Screen and tap on the Edit button. You can easily re-arrange the existing icons by dragging them. Also, you can add the other available shortcuts from the bottom section by dragging the required shortcut to the top section.

10. Night Schield
Night Shield will reduce the blue light from the screen to reduce eye strain. Go to Settings -> Display -> Scroll down and enable Night Schield. You can also schedule the Night Schield and adjust the screen color temperature manually. Apart from these settings Realme 3 also allows you to adjust the eye protection effect such as Full Color, Black & White or Nighttime reading.

11. Set the fingerprint reader to unlock Apps
Just like your phone, You can also add fingerprint security to your apps such as Gallery, WhatsApp, Contacts, etc. To Enable,
- Go to Settings -> Security -> App Encryption
- Tap on the Settings icon on the top left
- Enable Passcode Verification

- Now, Go back and open the App you want to lock (Ex: Contacts)
- Enable the option Use Fingerprint for App Lock
- That’s it. Now, if you open the Contacts app, You’ll be asked to enter the security credentials. Just place your registered finger on the fingerprint scanner and the app will open

12. Sleeping mode
The sleeping mode will detect when you might be sleeping and switch to Low power mode to make phone more power-efficient. To Enable sleeping mode Go to Settings -> Battery -> Power saver options and enable Sleeping Mode.

13. Change navigation mode and key layout
Realme 3 has two types of Navigation modes – Virtual Keys and Swipe-up Gestures. Virtual keys are placed at the bottom of the home screen and have four different key layouts. Swipe-up gestures will allow you to navigate using swipe gestures such as Swipe up to go to the home screen, Swipe and Hold to view recent tasks, etc. To change the Navigation mode and key layout, Go to Settings -> Convenience Aid -> Navigation Keys.

14. Clone Apps – Use two same apps simultaneously
Clone Apps feature will allow you to run two same apps such as Facebook, WhatsApp at the same time with two different accounts. For example, if you have two WhatsApp numbers, there is no official way to use both numbers on the same phone at the same time. But, using this App Clone feature you can easily use two WhatsApp accounts at the same time. To use this feature,
- Go to Settings -> App Clone
- You will get the list of Apps compatible with cloning (Ex: WhatsApp)
- Open the App listing

- New enable the Option Enable App Cloning
- Once you enable a new copy of the app will be generated on the Home screen (Ex: WhatsApp(Clone). Both apps will runs independently without affecting each other. You can also rename the cloned app from the Settings.

15. Chroma Boost
Chroma Boost makes the colors more vivid and also improves the dynamic range of the pictures taken. To enable, open the camera app and click on the Chroma Boost app icon (Gradient Color Box) on the top of the viewfinder.

16. One-tap Screen Off
One of the most useful features of Realme 3 is One-Tap Screen Off. It’s a small app that allows you to turn off the screen without touching the power button. Just like other apps, you can also keep this app on the home screen wherever you need it.

17. Screen-off gestures – double tap to turn on the screen
If you don’t want to use the power button frequently especially to turn on the display, you can make use of Realme’s double-tap to turn on the screen feature. Go to Settings -> Convenience Aid -> Gesture & Motion -> Screen-off gestures – Enable Screen-off Gestures and Double-tap to Turn screen On. Once you enable these options, instead of the pressing power button, double-tap anywhere on the screen to turn on the display.

realme 3 pro how to add contact shortcut on main screen
Thanks a lot
Sir put article about laptop which is more suitable for students
Hi Vishnu,
Thanks for the message. Please, mail your queries to satwik@gizarena.com. You can also reach us using Facebook Messenger.