In today’s world, where everyone uses a lot of technology, people and businesses create and depend on a ton of information. However, this information can face problems like being deleted by mistake, issues with the computer or device it’s stored on, software problems, and cyber threats. Sometimes, even with good intentions, mistakes, human errors, or unexpected events can happen, and files might be deleted without a backup ready.
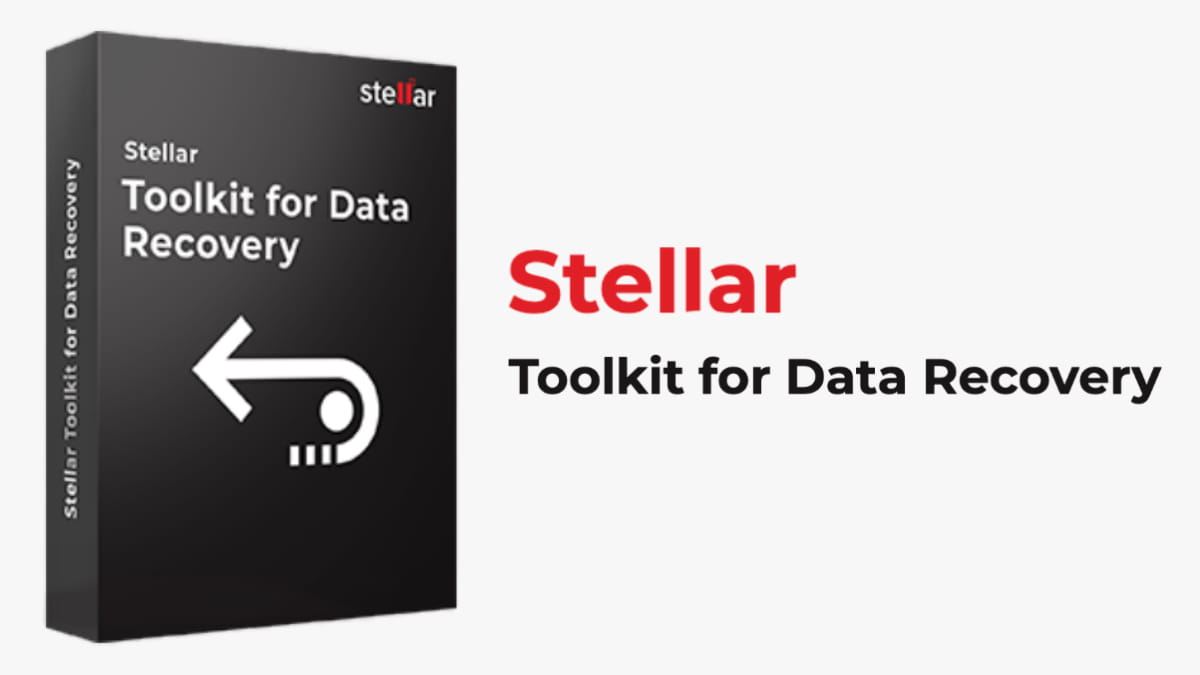
Whether it’s because you accidentally deleted something, your computer stopped working, or something else unexpected occurred, data recovery tools can help get back important information and make the damage from losing data less. Stellar is a well-known brand for tools that help get back lost data. They offer different editions for various purposes – Free, Standard, Professional, Premium, Technician and Toolkit.
The top-tier edition is called Stellar Toolkit for Data Recovery, and it comes with more advanced features compared to the basic editions. Apart from general deleted or lost files recovery, the Stellar Toolkit for Data Recovery can help you get back data from Virtual Drives (like VMDK, VDI, VHD, & VHDX), fix lost or hard-to-reach RAID 0, RAID 5, and RAID 6 setups, Recovers data from unbootable Windows, Mac and Linux drives and also recover data from Synology drives that use the BTRFS file system. Let’s check more info about this tool below.
Stellar Toolkit for Data Recovery Technical Specifications
| Product Name | Stellar Toolkit for Data Recovery |
| Version | 11.0.0.5 |
| Edition | Toolkit |
| Language Supported | English, German, French, Italian Spanish, Japanese, Korean Brazilian Portuguese, Dutch, Hindi |
| Processor Requirements | Intel compatible (x86, x64) |
| Memory Requirements | 4 GB {Minimum} 8 GB {Recommended) |
| Storage Requirements | 250 MB |
| Compatibility (OS) | Windows 11, Windows 10 Windows 8.1, Windows 8 Windows 7 (SP 1) |
Key Features of Stellar Toolkit for Data Recovery
- Unlimited data recovery (No limits)
- Recover deleted photos, videos, and other files
- Recovers more than 300 file types, Custom file types support
- Recovery from formatted systems
- Recovers from any storage media like external drives, SSD, SD cards etc.
- Recover data from NTFS, exFAT, and FAT file systems
- BitLocker data recovery
- Recover files from lost partitions
- Supports Unbootable System Recovery
- Data recovery from CD, DVD, HDDVD, Blu-Ray disc
- Disk image creation
- Monitors Hard Drive Health (SMART) & HDD Cloning
- Repairs multiple corrupt or distorted photos and videos simultaneously
- Extracts image thumbnails
- RAID 0, 5 & 6 data recovery
- Virtual drive recovery and virtual RAID creation
- Recover data from Linux and Mac drives (HFS, HFS+, ext2, ext3, ext4)
Stellar Toolkit for Data Recovery Setup
- Download the installation file from Stellar’s official website. Open the downloaded installation file on your Windows PC or laptop where you want to recover the data.
- Choose the language and click OK; English is the default selection, and you can opt for a different language based on your preference.
- Proceed by clicking Next on the welcome screen.
- Read and Accept the license agreement.
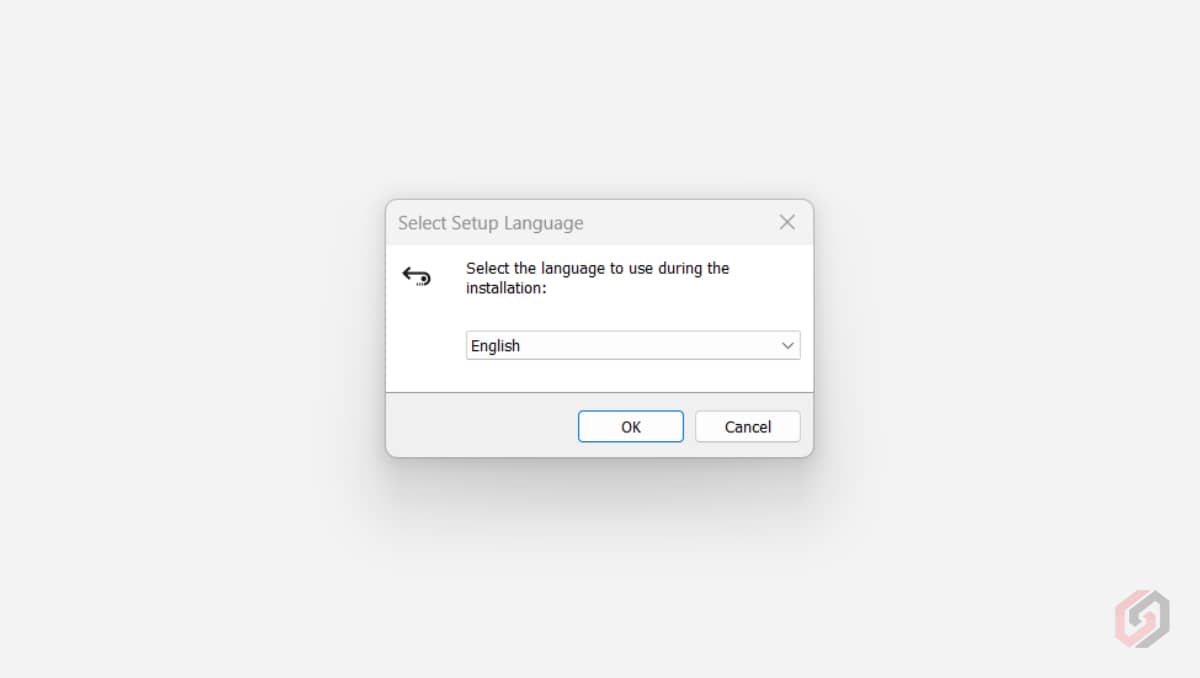
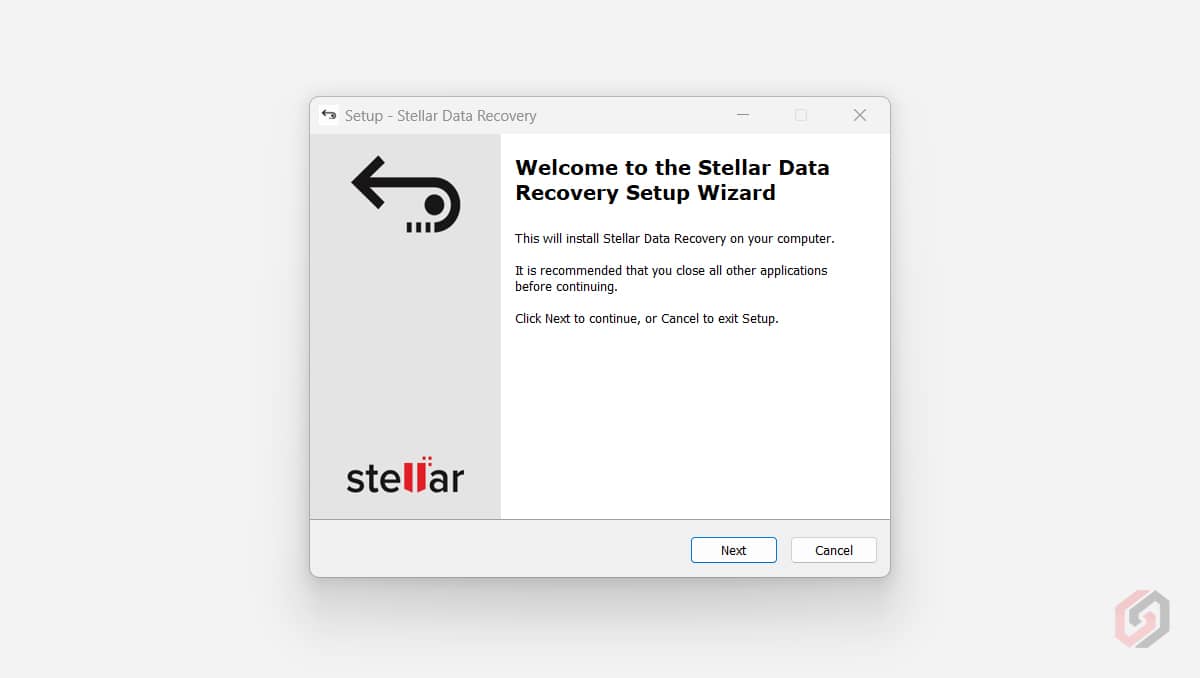
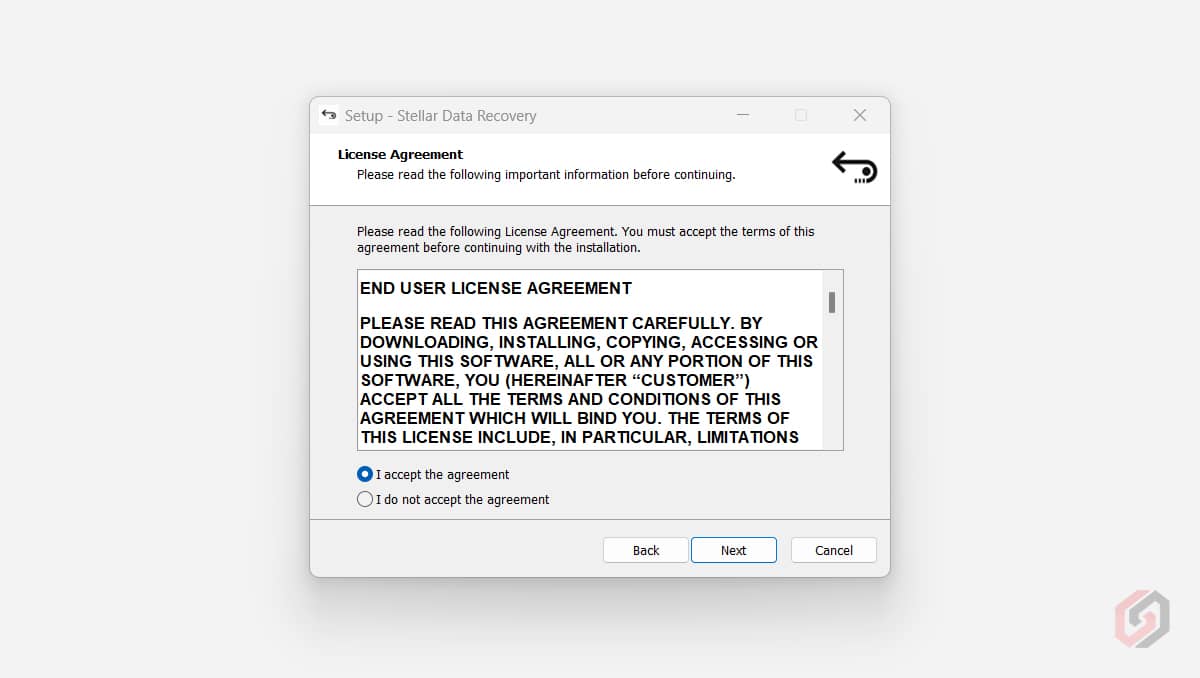
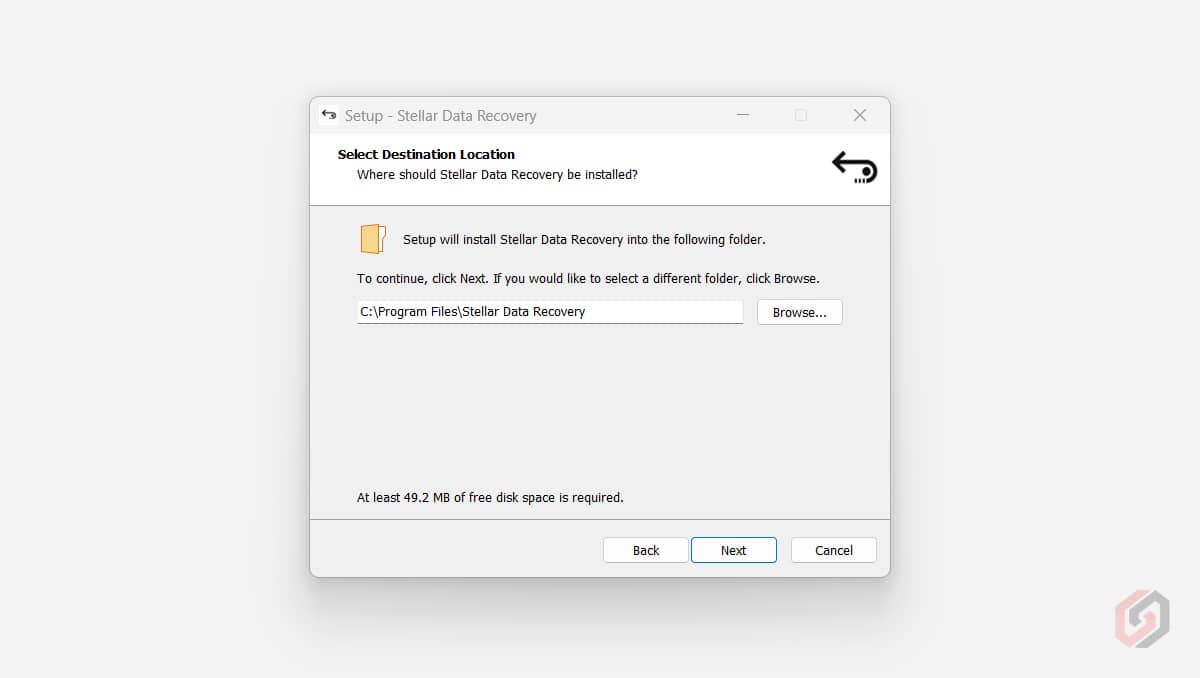
- Choose the destination location for installation. The default is the C Drive, and you can leave it as is unless you prefer installing the software in a different location.
- Choose the Start menu folder, and you can stick with the default settings.
- Enable or disable the creation of a Desktop icon based on your preference.
- Click the Install button to begin the installation process. The installation will be completed in a few seconds to a couple of minutes, depending on your system configuration.
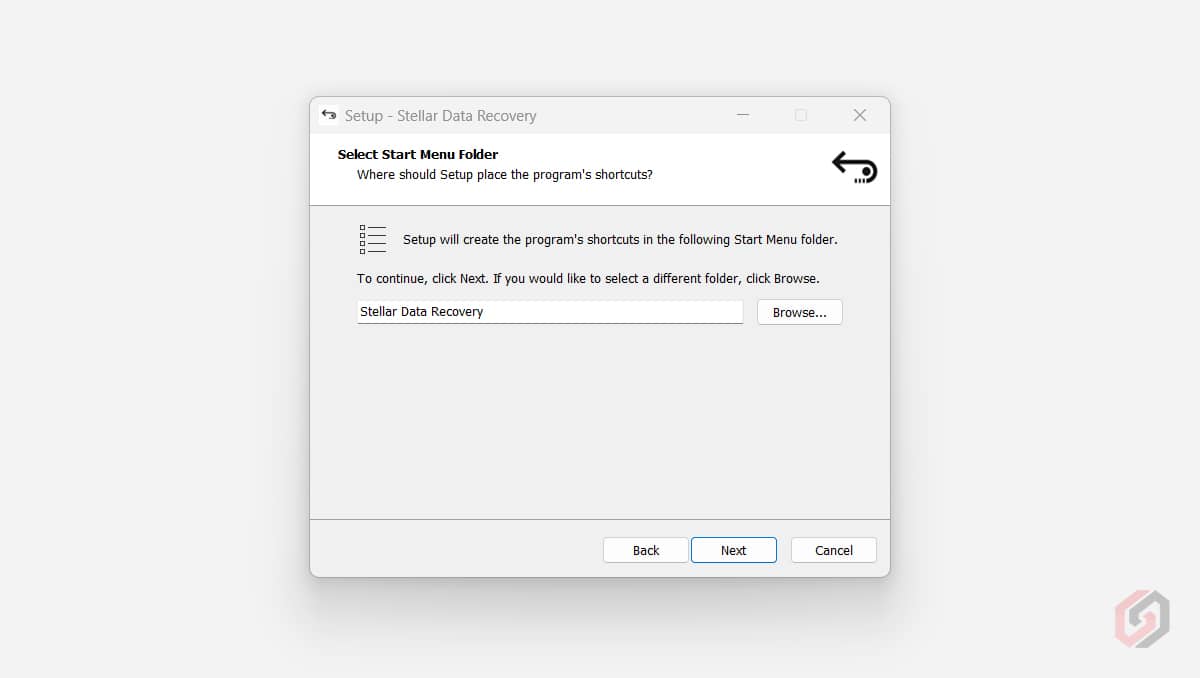
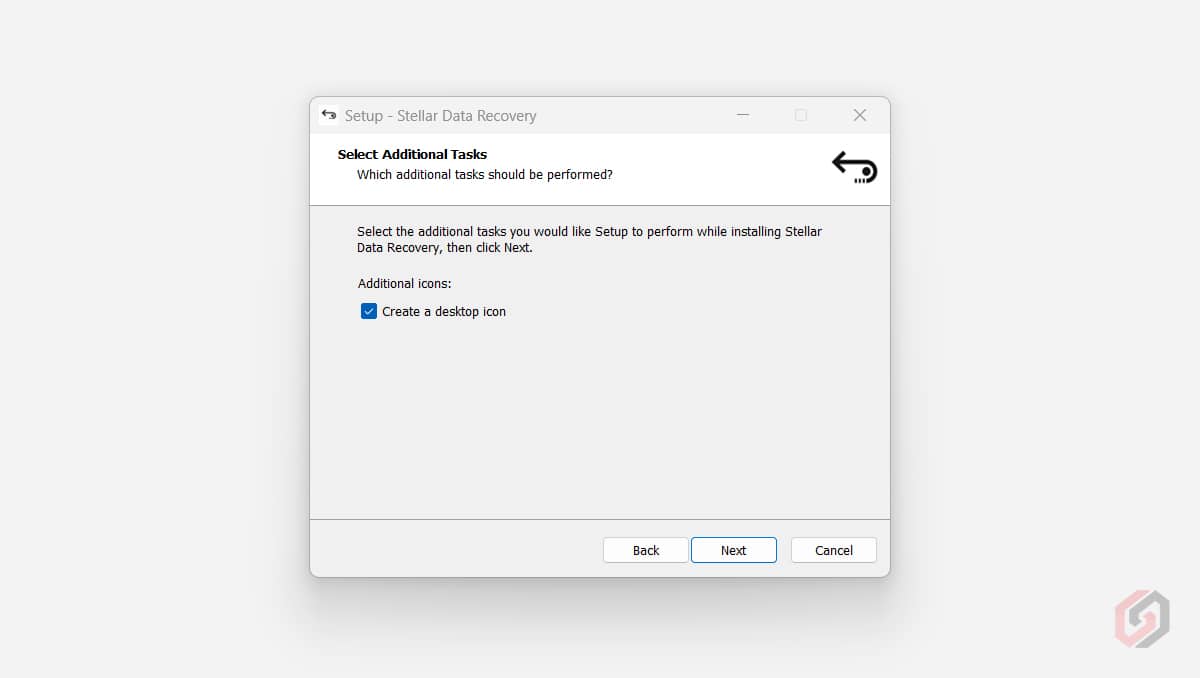
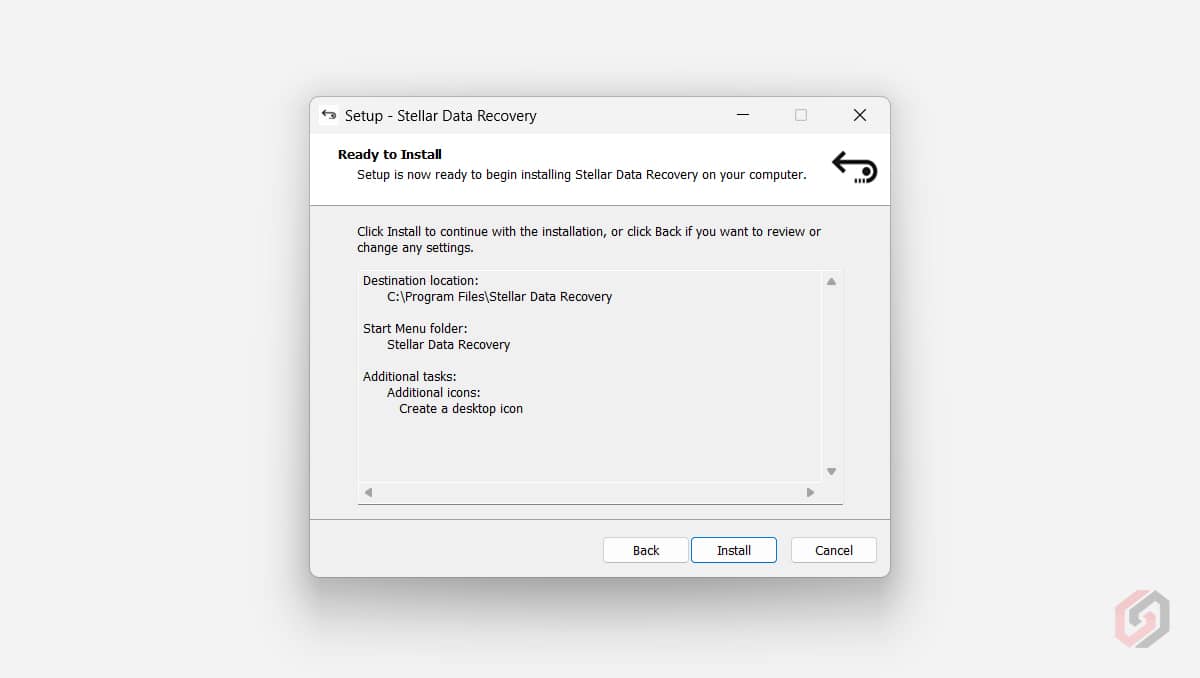
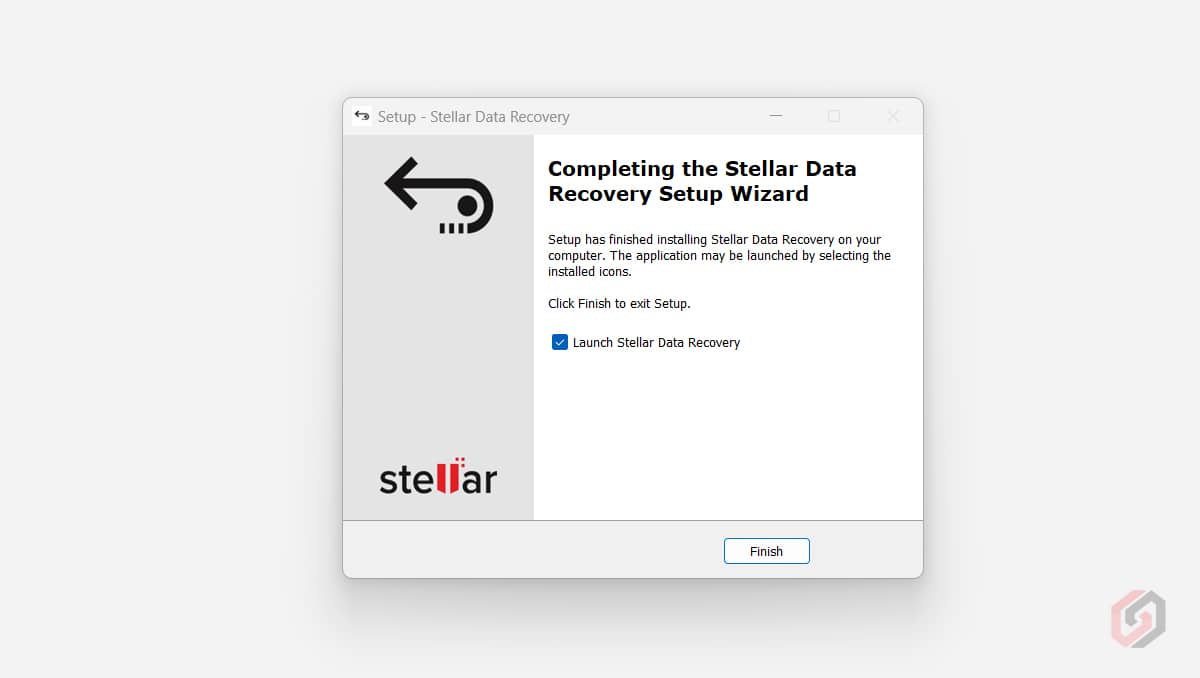
Setting up Stellar Data Recovery on Windows 11 was a quick process, taking only a few seconds. The standalone installer has a size of approximately 95 MB. Upon installation and the initial launch of the application, a brief initialization period occurs, after which you are welcomed by a straightforward and user-friendly home screen.
Activating Stellar Toolkit for Data Recovery
Activating the Stellar Toolkit for Data Recovery is essential to enable file recovery. In the demo version, you can only preview the available files for recovery but won’t be able to retrieve them. To recover all files, it is necessary to activate the software. As mentioned earlier, the registration keys will be delivered through various channels.
If you choose the digital download option from Stellar’s official website, the key will be sent to the email address you provided during registration. Alternatively, if you acquire the software through third-party online stores such as Amazon, you’ll receive a registration key card. To activate:
- Open the Stellar Toolkit for Data Recovery software.
- On the home screen, locate and click on the key icon.
- Enter the registration key and click on Activate. The software will be instantly activated, and you will receive a confirmation message stating, “Stellar Data Recovery Activated Successfully.”
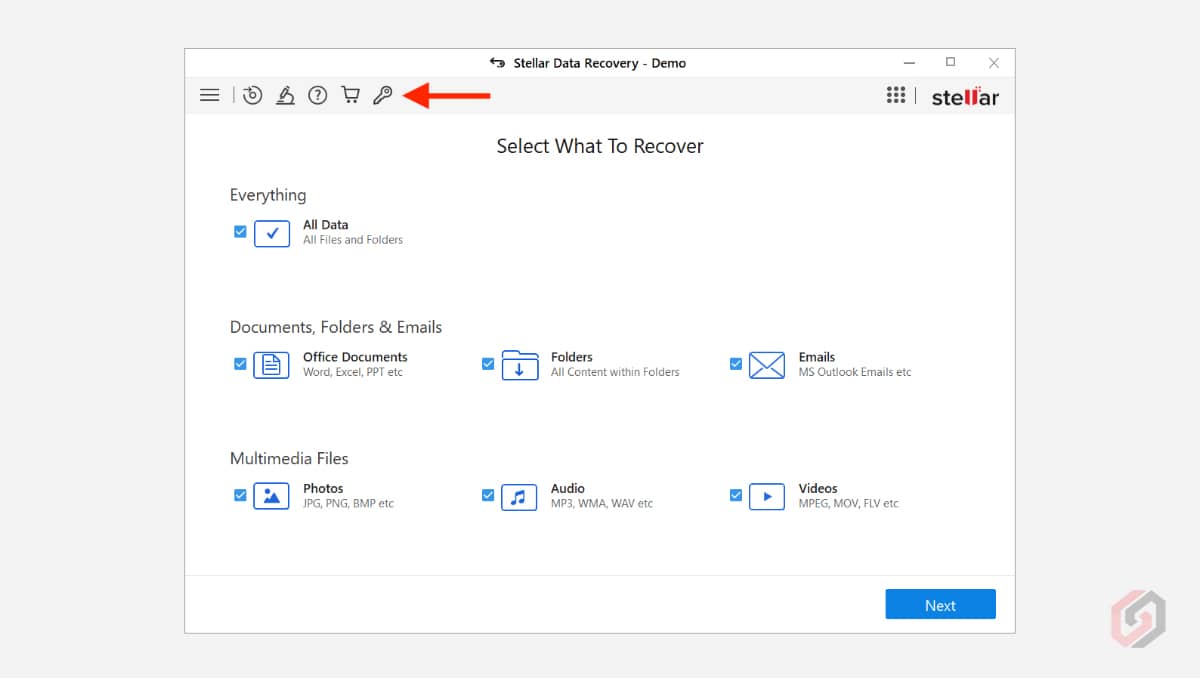
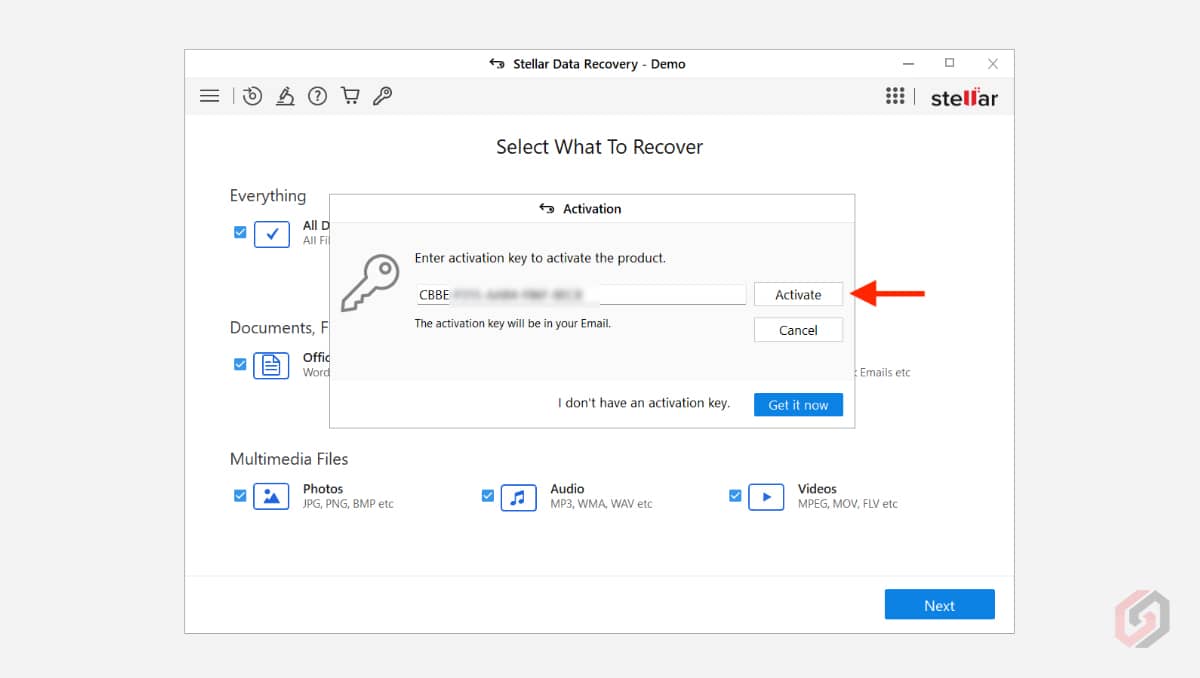
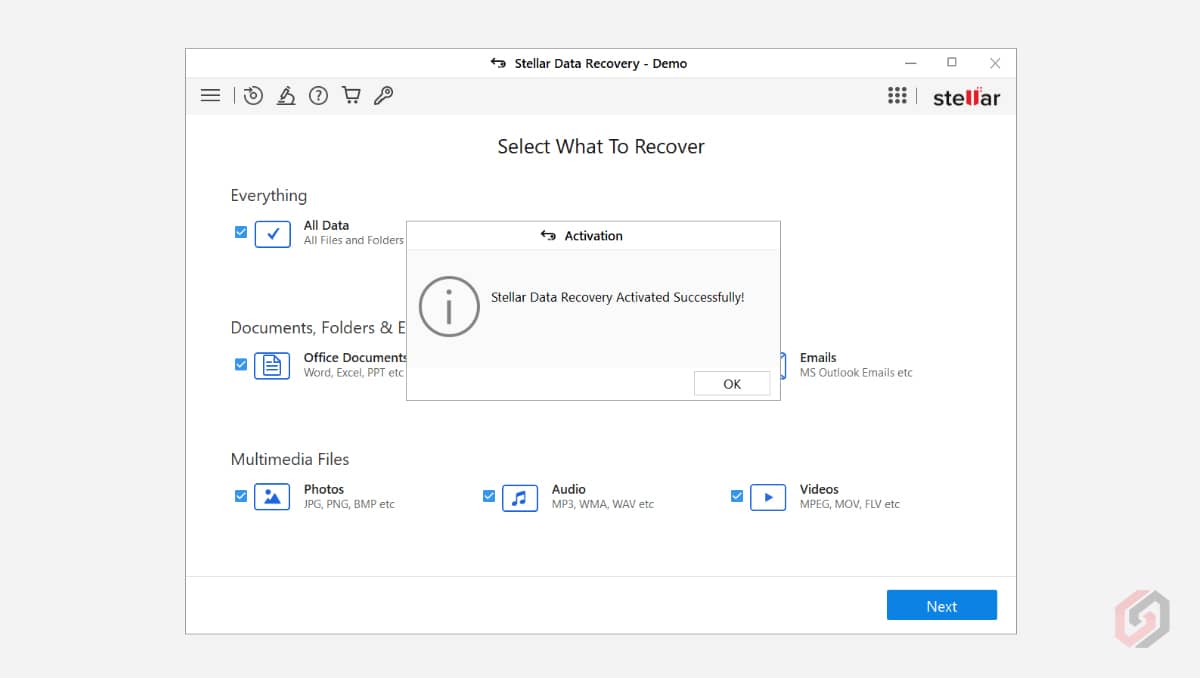
Scan v/s Deep Scan
The Scan mode is a general scanning method that locates recoverable data by tracing them within your drive. It is suitable for typical data recovery needs and delivers results quickly. If you cannot find your lost or deleted data using the Scan mode, you have the option to use Deep Scan.
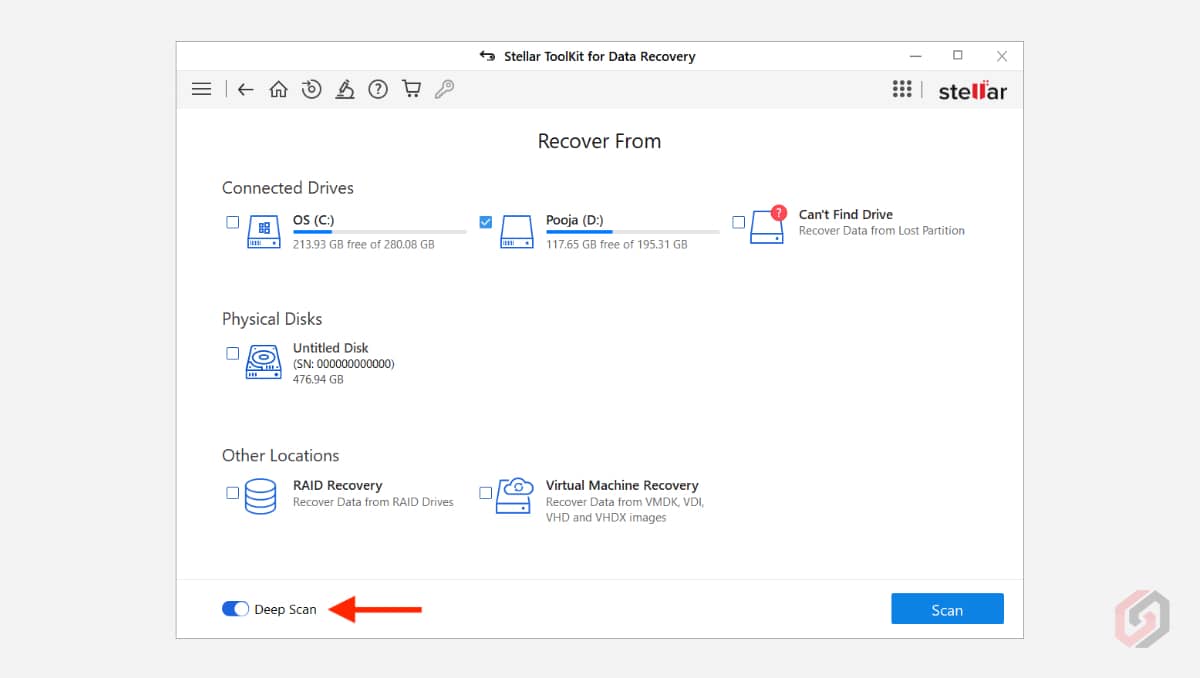
Deep Scan is designed to recover data from hard disks, pen drives, or volumes of a hard disk. It conducts a thorough scan of the volume, recovering every bit of lost or deleted data. This method searches for lost files based on file signatures, ensuring a comprehensive recovery of everything found in the selected source. Deep Scan is particularly useful for severely corrupted volumes.
If, after the completion of the quick scan, your desired file is not included in the list of detected files, you can choose Deep Scan to perform an in-depth scan of the selected drive or location. It’s important to note that a Deep Scan may take a significant amount of time, sometimes lasting a few hours, depending on the drive size and the amount of data to be recovered.
Recovering Files on a Windows 11 PC
To see if the Stellar Toolkit for Data Recovery software can get back lost files, we put a bunch of Photos (JPEG), Documents (DOCX), and Video Files (MP4) in a folder—5 of each, making it 15 files in total. Then, we deleted all 15 files, cleared the recycle bin, and restarted the computer. As an added precaution, we ensured the removal of all temporary files from all the drives using third-party software.
Upon opening the software, you will be prompted to choose the files you wish to recover. If you want to retrieve specific file formats like Photos, Audio, Videos, Emails, etc., you can manually select or deselect the file formats in the “What to Recover” window. Additionally, there is an option to recover all data by choosing the ‘Everything’ option.
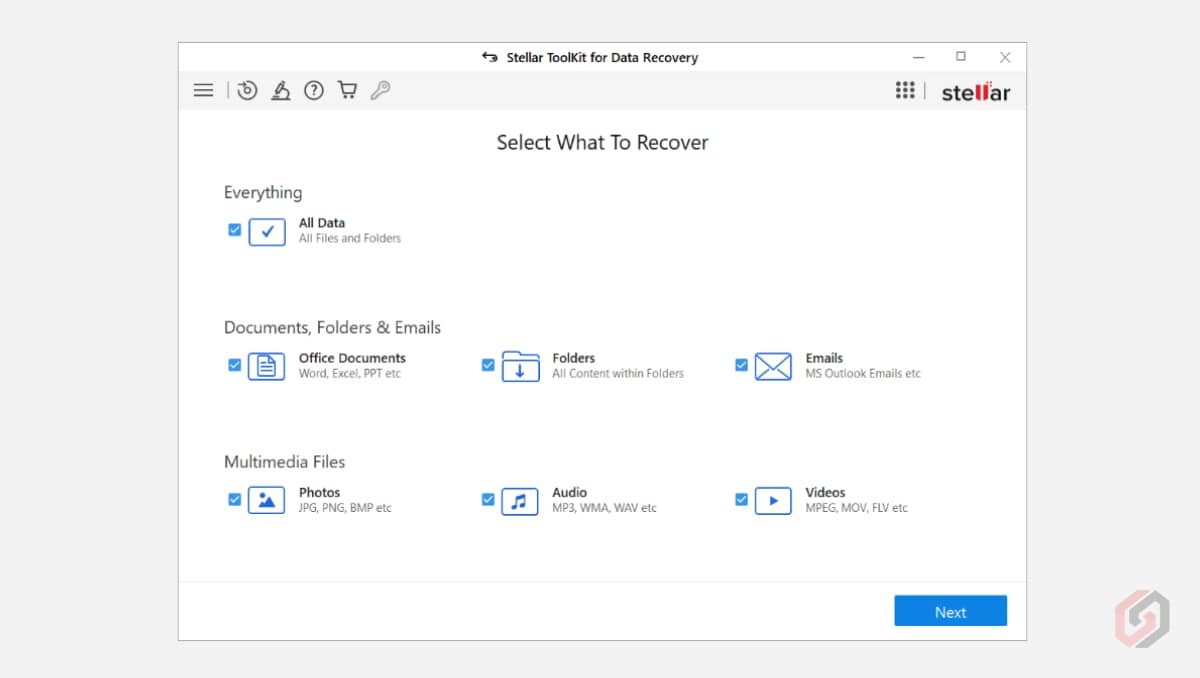
Once you click the Next button, you’ll need to pick the drive or place for the recovery. Alternatively, you can choose all drives, and the software will try to recover files from every available drive. This might take longer. For quicker results, choose the specific location where the lost files were stored before.
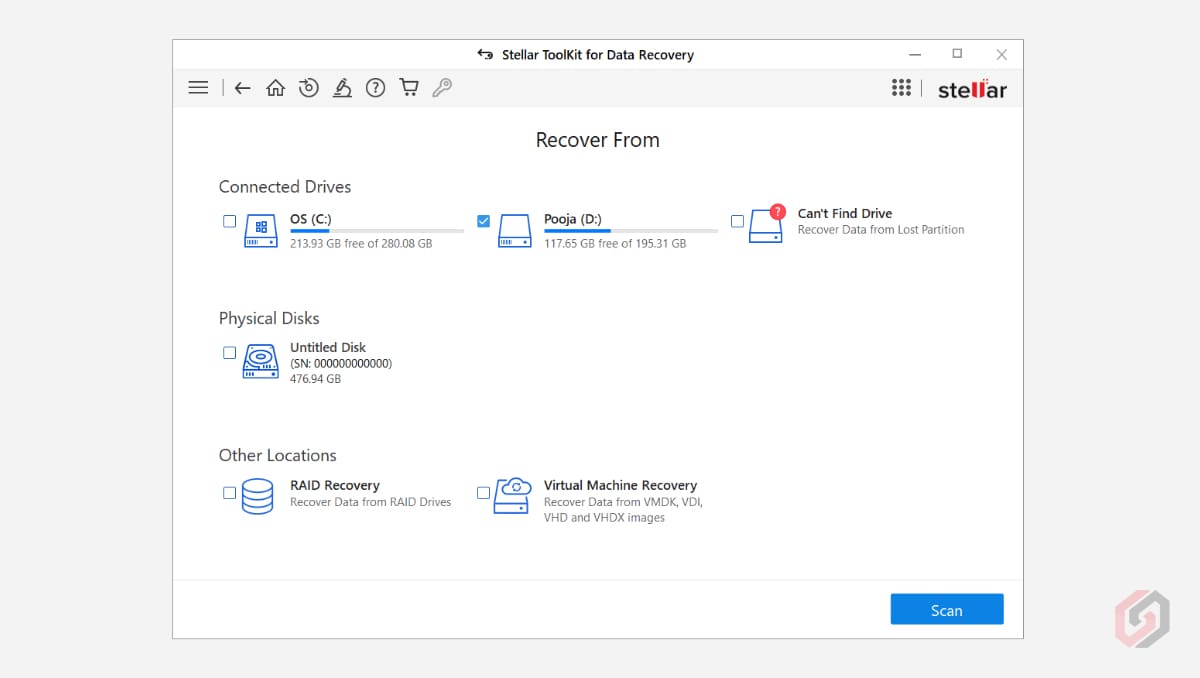
Our deleted files were originally kept in the D Drive, so we focused the scanning only on that drive. As mentioned earlier, we didn’t choose the Deep scan option and stuck with the default settings. When you click the Scan button, it begins searching for deleted files. The scanning process is speedy and finished in less than 5 seconds. The time it takes for the scanning process varies depending on factors like hard drive speed, PC configuration, file type, file size, and the number of files.
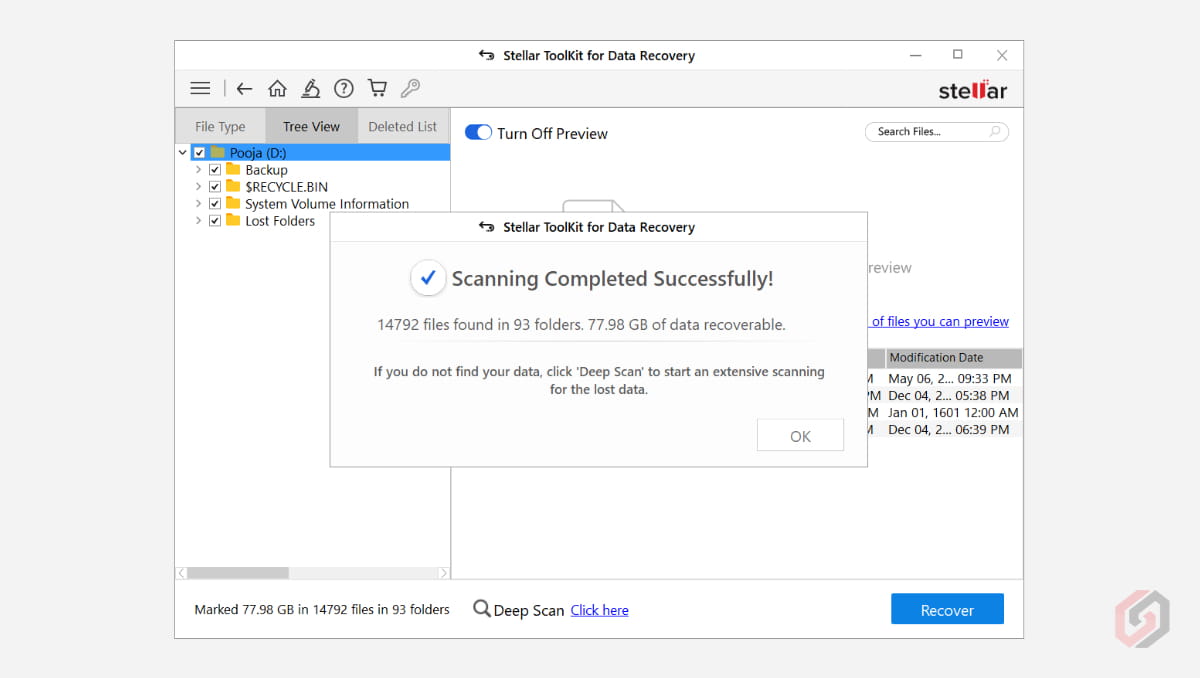
The app shows a list of all the deleted files with their exact names. Remember, you won’t find these files right away; you have to look for them in different folders. You can also check the file type, like ‘Deleted file,’ to quickly find your deleted files.
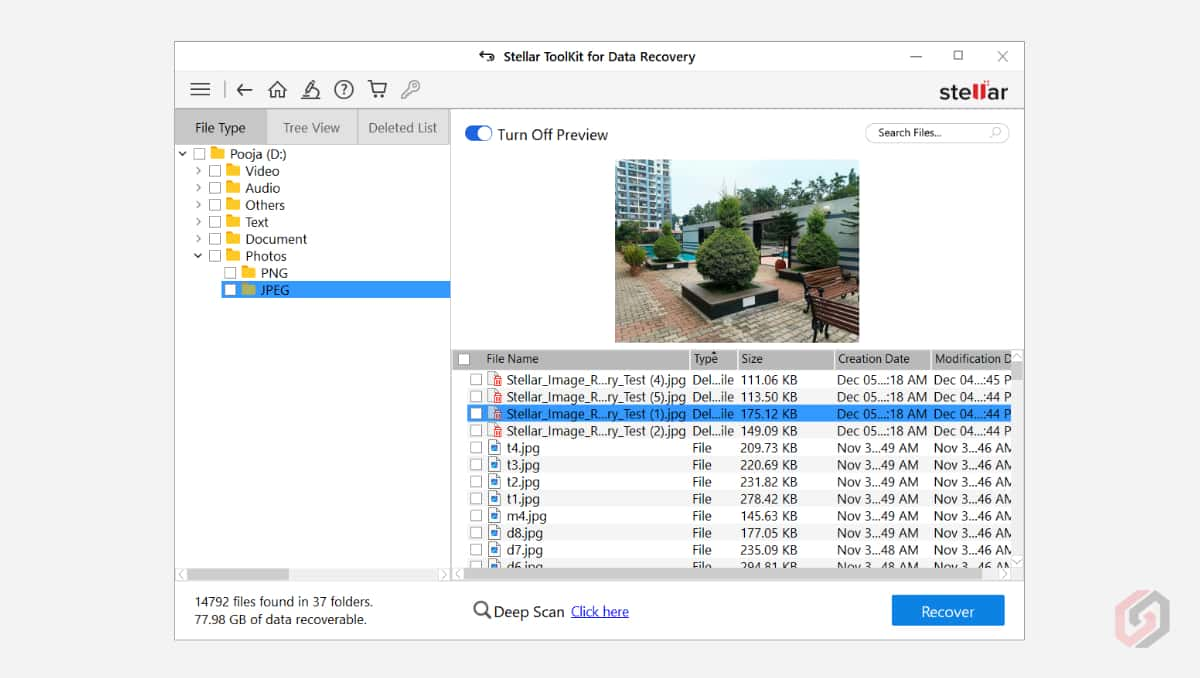
The result window has three tabs to help you find deleted files quickly. These tabs are File Type, Tree View, and Deleted List. The File Type tab allows you to organize the scan results by file type, such as Video, Audio, Text, Document, etc. The second tab is a tree view where you’ll find all folders of the particular drive, and the third tab is the Deleted List, which displays only deleted files.
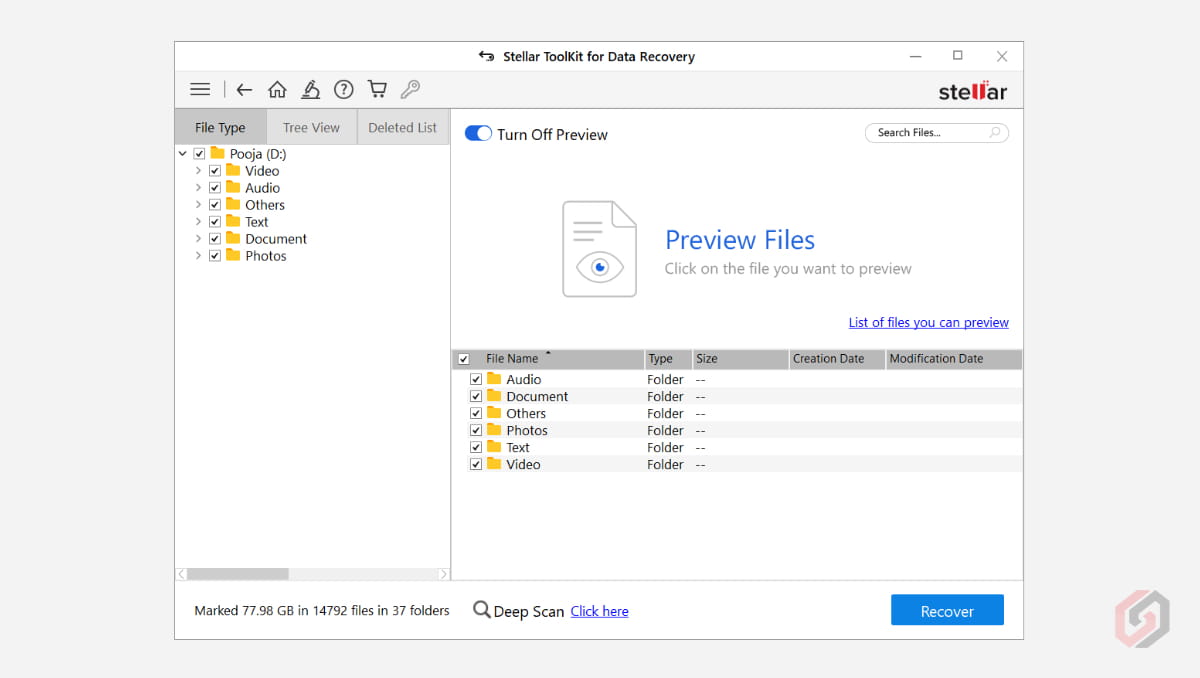
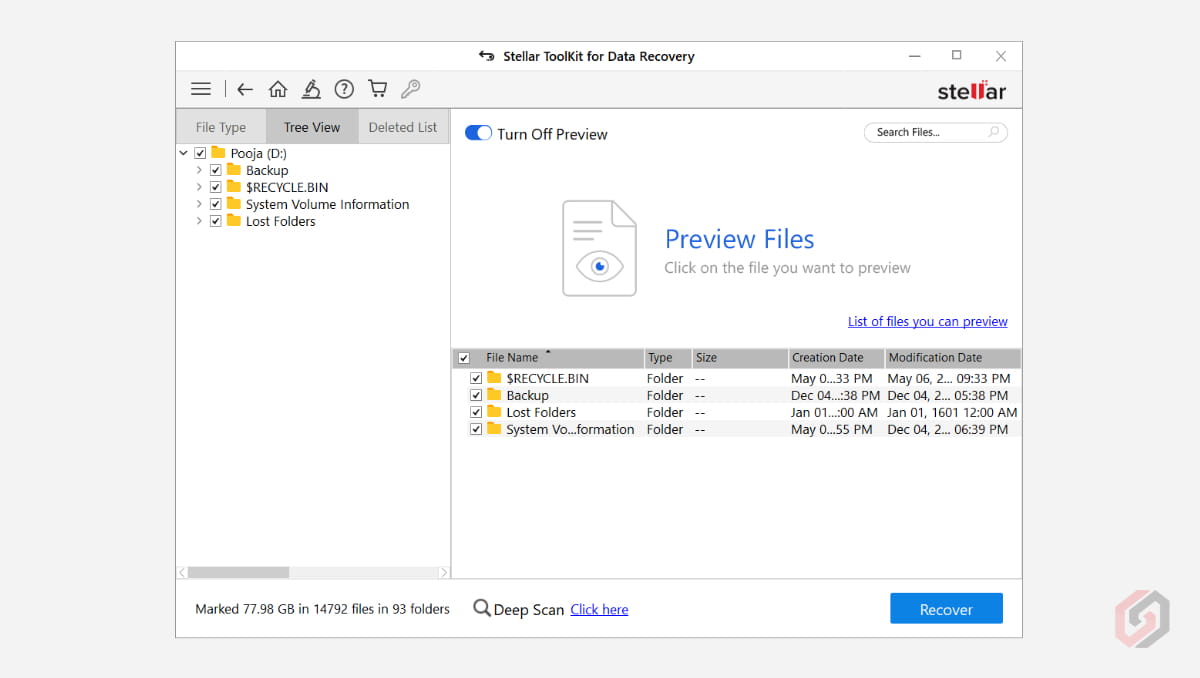
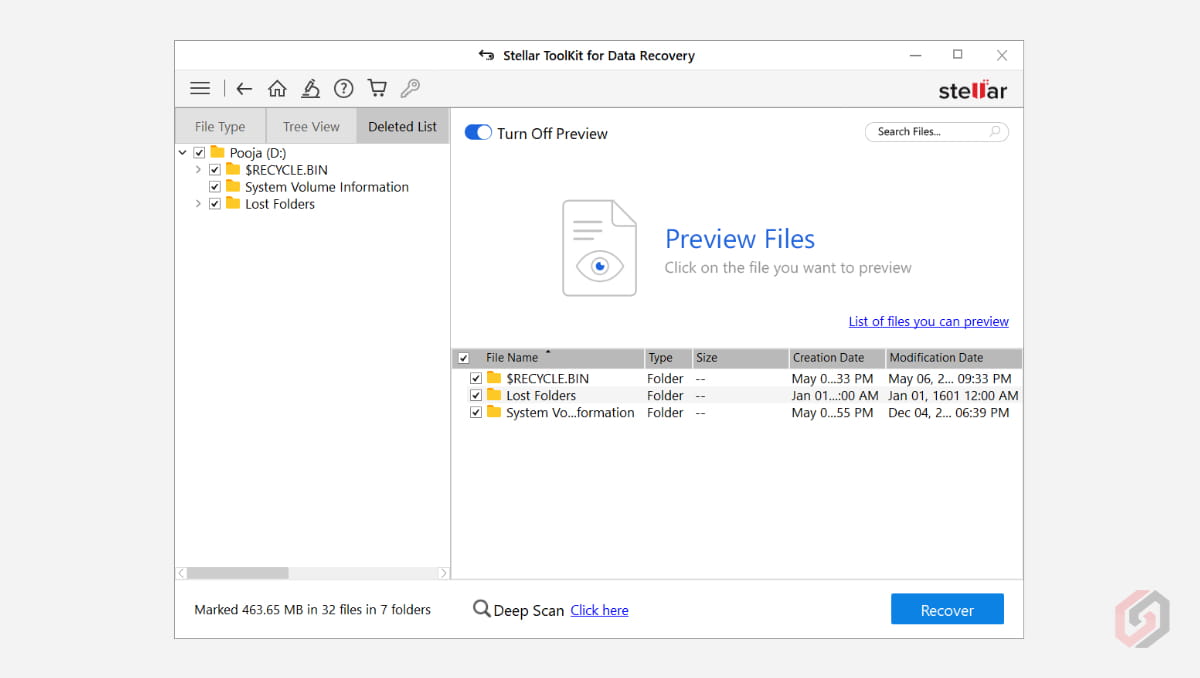
The right pane offers essential details about each file, including File Name, Type, File Size, Creation, and Modification dates. When you choose a file in the right pane, a preview of the file appears above it. If you prefer, you can disable the preview feature to improve performance slightly.
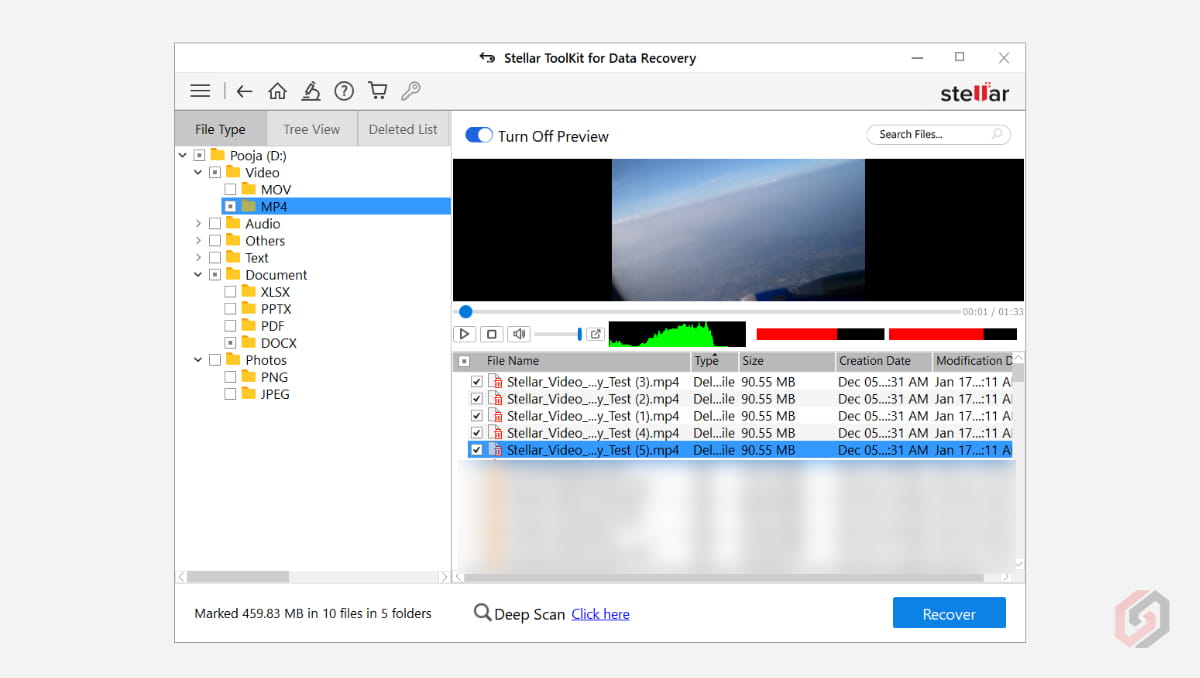
After locating your files, individually choose each file and click the Recovery button. You will then be prompted to select a destination folder for saving the recovered files. Ensure that you select a drive distinct from the one where the deleted files were originally stored. For instance, if you are recovering files from Drive D, be sure to choose a different drive to store the recovered files.

Selecting the same drive will result in an error message stating, “Source and destination are the same. Please choose another location as the destination.” Once you click on “Start Saving,” all the chosen files will be stored in the designated folder. In our testing, the Stellar Toolkit for Data Recovery successfully recovered all the intentionally deleted files. All the recovered files were functional, and their file sizes matched the originals.
Important Reminder: Always keep in mind the significance of the TRIM feature for your SSD. The TRIM feature, present in all contemporary SSDs, aims to enhance performance and extend the lifespan of these drives. However, it’s crucial to note that while TRIM efficiently erases data blocks upon file deletion, thereby optimizing the device’s performance, it also eliminates the potential for data recovery on the device. This applies not only to Stellar but also to all recovery software programs.
To sum up, TRIM contributes positively to SSD performance, and although it participates in data erasure, it doesn’t immediately and irreversibly rule out the chance of data recovery. So, can you recover lost data even with TRIM enabled on your SSD? It depends! If you unintentionally delete or format files on your TRIM-enabled SSD, the sooner you act, the greater the likelihood of successful data recovery.
Recover RAID, NAS, and Btrfs File System Data
Btrfs is a type of modern file system used by some Synology NAS models and other brands. A key feature of the Stellar Toolkit for Data Recovery is its support for the Btrfs file system. This software can recover all kinds of files from RAID setups like 0, 1, 5, 6, 10, and SHR. It also works with other file systems such as NTFS, FAT, exFAT, Ext3, Ext4, HFS, APFS, and Btrfs.
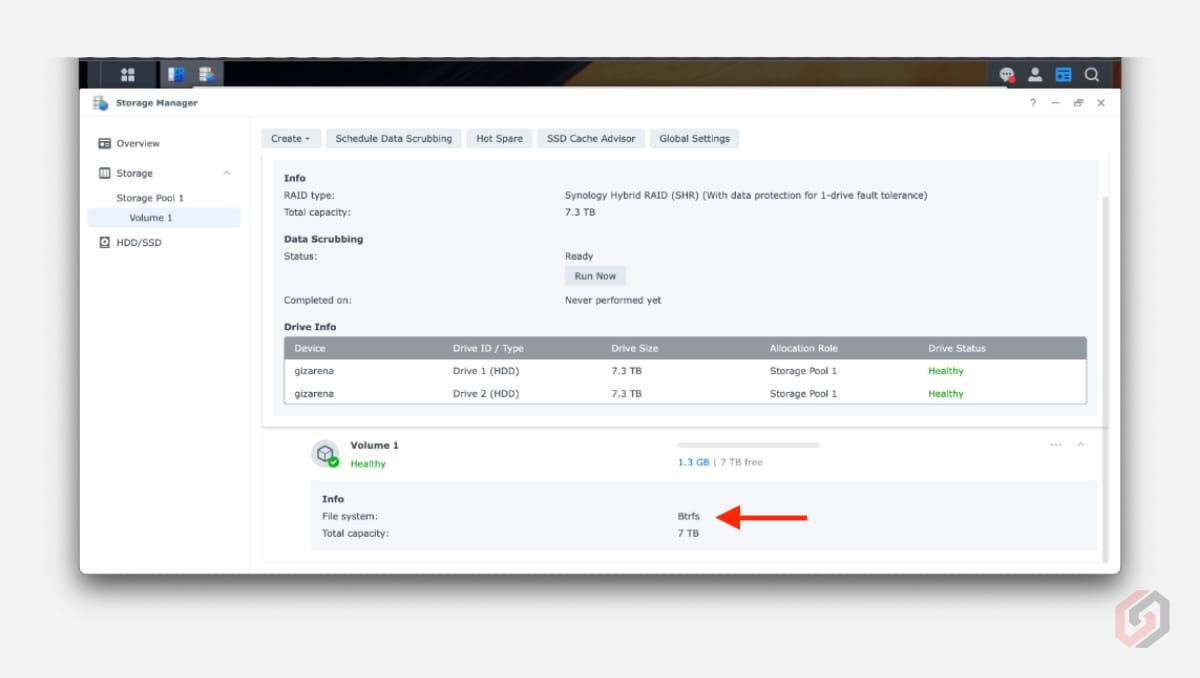
To recover data from Btrfs-RAID drives in your NAS, take them out and connect them to your PC using SATA cables. Then, follow the same recovery process explained earlier. Once you connect the drive to your PC using the SATA cable, choose the right drive and start the recovery process. To reconstruct the RAID and retrieve the data, it’s necessary to have all the member drives along with their respective parameter details.
Recover Data from Damaged Hard Drives of Windows, Mac, and Linux
The Stellar Toolkit for Data Recovery is capable of retrieving data from damaged hard drives on various platforms, including Windows, Mac, Linux, and other storage devices. The recovery procedure remains consistent across these systems. Simply connect the compromised Windows, Mac, or Linux device (including hard drives, flash drives, and optical media such as CD/DVD) to the Windows system where you have installed the toolkit software.
Initiate the scanning process following the instructions outlined in the tutorial above.
If you don’t find what you’re looking for in the first scan, you can try a ‘Deep Scan.’ This option carefully looks through the selected type of data and the chosen drive or location to maximize the chances of finding what you need.
Recover Data from Virtual Disk Files
The Stellar Toolkit for Data Recovery makes it easy to recover data from virtual disks created by software or virtual machines like VMWare, Oracle Virtual Box, Hyper-V, or the Disk Management tool in Windows. The software supports all popular virtual disk formats, including Virtual Disk Image (VDI), Hyper-V Virtual Hard Disk (VHDX), Virtual Hard Disk (VHD), and Virtual Machine Disk (VMDK). To recover data from virtual disk files:
- Open Stellar Toolkit for Data Recovery.
- Choose the desired file types on the What to Recover screen and click Next.
- Select ‘Virtual Machine Recovery and click Scan.
- Click Add Image to locate and select the virtual disk image file. You can use Find Image to discover hidden or missing virtual drives.
- After adding the image, click Mount. The software will mount the virtual disk and show all partitions.
- Choose the partition containing the needed data and click Scan.
- After the scan, select the data you wish to recover.
- Click Recover and then click Browse to pick a save location on your system drive or external storage media.
- Finally, click Start Saving to initiate the recovery process.
BitLocker Support
Stellar Data Recovery software can get back your lost, deleted, or unreachable files from Windows storage devices that use BitLocker encryption. It works even if your storage drive is password-protected, allowing you to recover almost any type of file.
- Install and open Stellar Toolkit for Data Recovery
- On the Select What to Recover screen, pick the types of files you want and click Next.
- Choose the BitLocker encrypted drive volume and click Scan. You’ll find a yellow lock symbol, which indicates that the drive is BitLocker enabled.
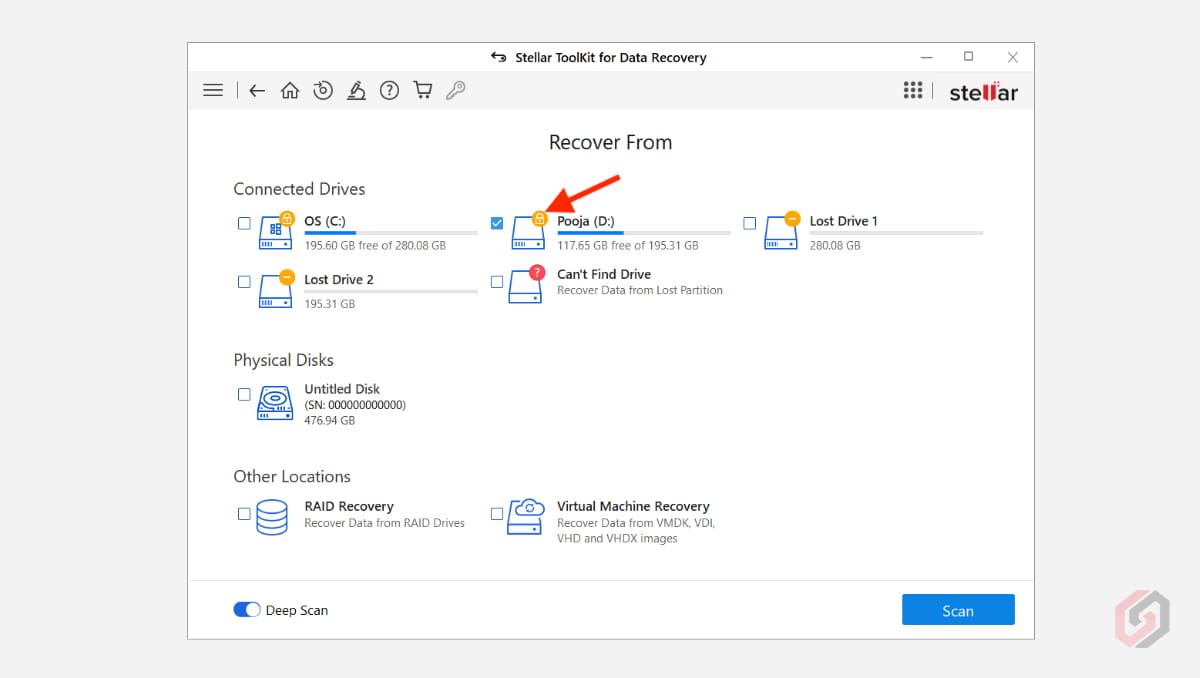
- The software will ask for the BitLocker password. Enter it to access and scan the drive. You can also use the BitLocker recovery key.
- After scanning, preview the files and select the ones you want to recover.
- If you can’t find what you need, enable Deep Scan at the bottom. After Deep Scan, choose the files and click Recover.
- Click Browse to pick a location to save the files. You can also use an external hard drive to store the recovered data.
- Finally, click Start Saving to save the recovered data.
Stellar Data Recovery Support
Stellar Data Recovery users benefit from 24/5 phone and online ticket support, accessible globally. Apart from direct assistance, users have access to various self-help options. Stellar’s official website features a dedicated section designed to address common software recovery issues. This includes a comprehensive list of frequently asked questions (FAQ), a Knowledge Base (KB), and instructional How-to videos.
Stellar Toolkit for Data Recovery Pricing and Availability
The Stellar Toolkit for Data Recovery costs $299 for one year. With one license, you can use it on three computers. If you have an active subscription, you get free updates and support till the subscription period. There’s also a trial version on Stellar’s website, but it only lets you look at your lost data, not recover it. To actually recover the data, you have to buy a license. You can purchase the license from Stellar’s official website and also through 3rd party eCommerce sites like Amazon.
Opinion
The Stellar Toolkit for Data Recovery is a comprehensive data recovery solution made for business users. It’s an excellent tool with advanced features tailored for businesses. Even for those without technical expertise, it allows easy retrieval of lost data from computers or external storage devices. The entire process, from installation to data recovery, is straightforward.
It has a minimalist design and an intuitive user interface without too many complicated and confusing options. In terms of effectiveness, Stellar Data Recovery swiftly located every type of file we were searching for with a few clicks. It’s an all-in-one data recovery solution that will take care of all your business data recovery needs. If you seek a top-notch data recovery tool for your business, the Stellar Toolkit for Data Recovery is sure to meet your expectations.
While the paid subscriptions might be a bit costly, the program earns our approval due to its various features, remarkable performance, and user-friendly interface. A notable feature is the “try and buy” option. You can download the fully functional version from Stellar’s website and proceed to purchase only if the demo version scans successfully and previews your lost or deleted data.
If you’re on a tight budget and don’t require numerous features, Stellar provides different editions to meet diverse needs. You can find a comparison of the different Stellar Data Recovery editions here. Take a look at the prices for various editions below. Please note that all prices mentioned are as of December 5, 2023.
| Software Edition | Price | No of Systems Supported |
| Free | Free | 1 |
| Standard | 1-Year License – $59.99 Lifetime- $99 | 1 |
| Professional | 1-Year License – $89.99 Lifetime- $149 | 1 |
| Premium | 1-Year License – $99.99 Lifetime- $199 | 1 |
| Technician | 1-Year License – $199 Lifetime- $399 | 3 |
| Toolkit | 1 Year License – $299 Lifetime- $599 | 3 |
Pro’s
- Clean user interface
- Advanced tools
- Easy-to-find scan results
- Supports more than 300 file types
- BitLocker data recovery
- RAID and BTRFS recovery
- Recover data from Linux and Mac drives
- Supports crashed system data recovery
- Supports dual monitor systems
Con’s
- Quite expensive
- Time-consuming deep scan
- Deep scans consume more RAM
- No SSD TRIM status