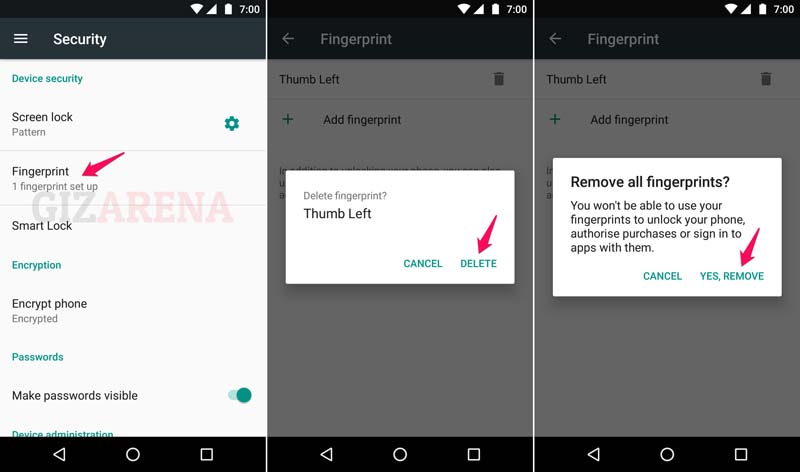Google has rolled out Fingerprint Scanner support for smartphones and tablets with the launch of Android 6.0 Marshmallow. Nowadays it has also become the most important feature people consider while buying a smartphone. You can use the fingerprint scanner to unlock your phone, apps and also to approve payments. You can perform these tasks within a fraction of a second with a tap of your finger. Below tutorial will guide you to setup fingerprint scanner on your compatible Android smartphone.
Note: This tutorial is conducted on Moto G5 Plus. If you have compatible Motorola device or any device with fingerprint scanner running on Stock Android, follow the same method. If your smartphone is running on custom UI such as Xiaomi’s MIUI, Honor’s EMUI, or any other UI, you need to find the similar settings on your smartphone.
To get started with the setup, Go to ‘Settings’ -> ‘Security’ -> select ‘Fingerprint’ and Tap on ‘Continue’.
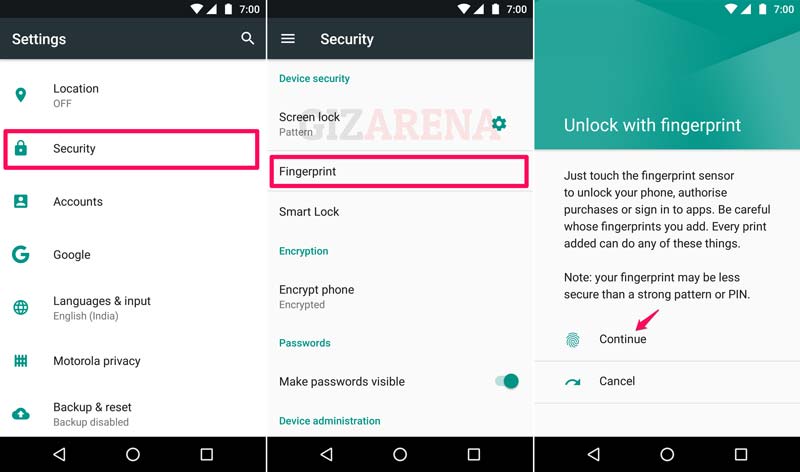
Before setting up the fingerprint scanner you need to set the pattern lock and it is mandatory. Draw the pattern of your choice. Sometimes the fingerprint scanner may not work due to a wet finger or some other reasons and you can use the pattern lock to unlock your phone. Now locate the fingerprint sensor and tap on it which will redirect you to the setup screen. Tap on ‘Next’ to begin the process.
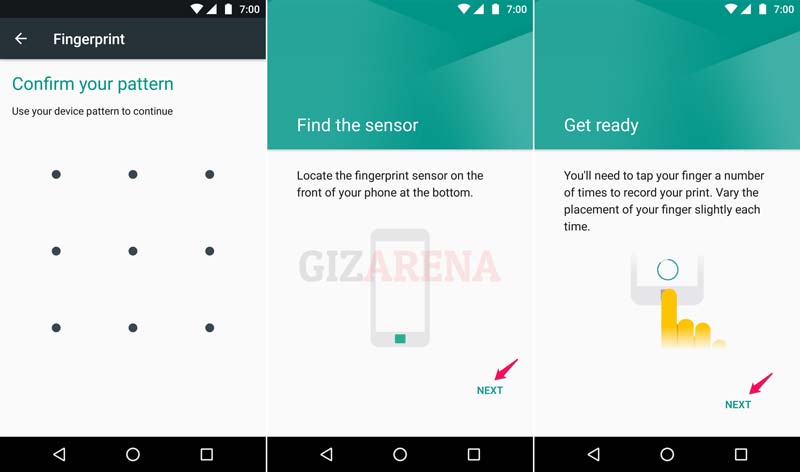
Now press your fingerprint against the fingerprint sensor to enroll your fingerprint. Press your finger against the sensor every time you feel a vibration. For better accuracy, vary the placement of your finger slightly so that every corner of your finger gets recorded. Once the data gets recorded, You will get a notification saying ‘Fingerprint Added’.
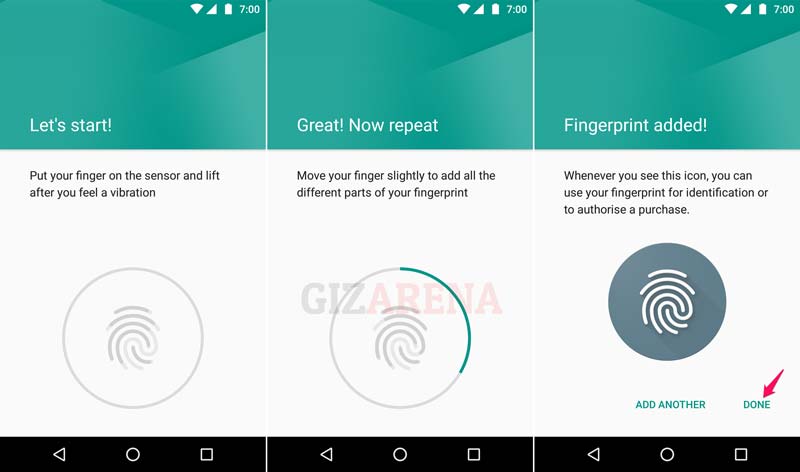
This completes the setup and now you can use the fingerprint scanner to unlock your smartphone. To add your another finger, tap on ‘Add fingerprint’ and repeat the above procedure again. You can also remove and rename these fingerprints any time.
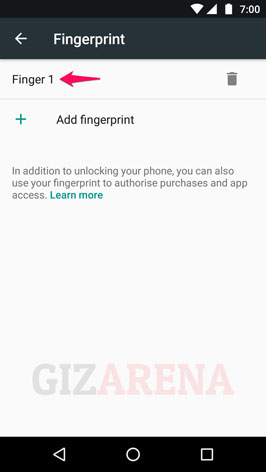
If you have added multiple fingerprints then you can also rename them for easier identification. It will help you to remove the individual fingerprints whenever needed. To rename, tap on the name which you want to rename. Enter the name (Ex: Thumb Left) and tap on ‘OK’.
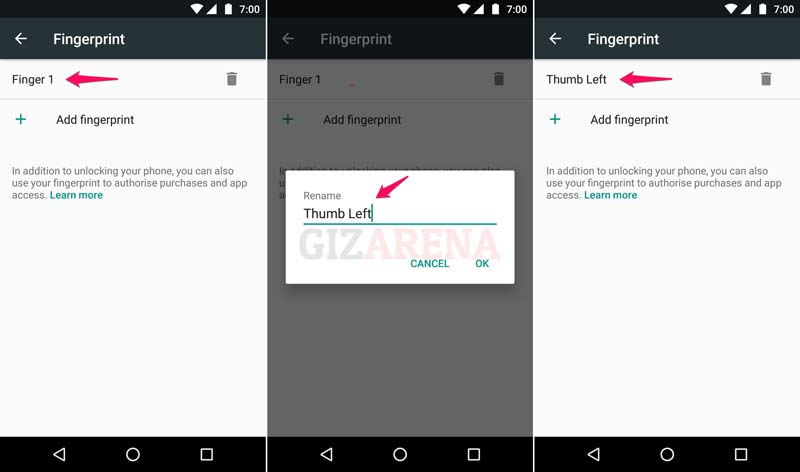
How to Delete fingerprint data from your smartphone?
To delete the fingerprint, Go to Setting -> Fingerprint and select the fingerprint you want to delete and tap on ‘Delete’ from the pop-up. Now select ‘Yes, Remove’ from the popup to delete the fingerprint data.