Oppo F11 Pro is the latest smartphone from Oppo recently launched in India at ₹24,990. It has a 6.5-inch Full HD+ display with 90.90% Screen-to-body ratio, 16MP Rising selfie camera and also 48MP+5MP rear Dual camera setup. Below are the few Tips & Tricks of Oppo F11 Pro.
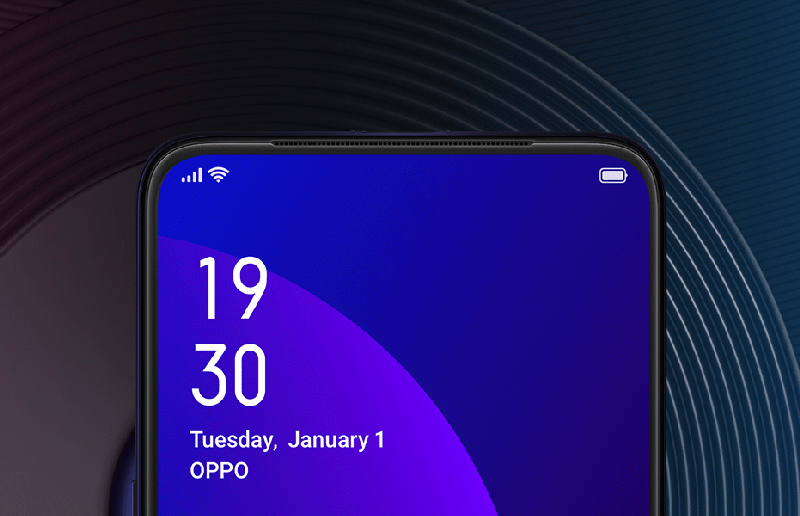
Oppo F11 Pro Tips, Tricks & Hidden Features
1. Google Assistant shortcut
2. Smart sidebar
3. Smart call
4. Home screen modes
5. Navigation mode & key layout
6. Show Data usage on Notification bar
7. Clone Apps
8. Three finger app split screen
9. Chroma Boost
10. Nightscape mode
1. Google Assistant shortcut
Out of the box, Oppo F11 Pro supports Google Assistant and it can be activated by long-pressing the Home Button just like other smartphones. It is quite difficult if you are using the Full-screen navigation gestures. In Oppo F11 Pro, you can wake up the Google Assistant by long-pressing the Power Button for 0.5 seconds. By default, this option is disabled by default and you can easily enable it using Settings -> Convenience Aid settings.
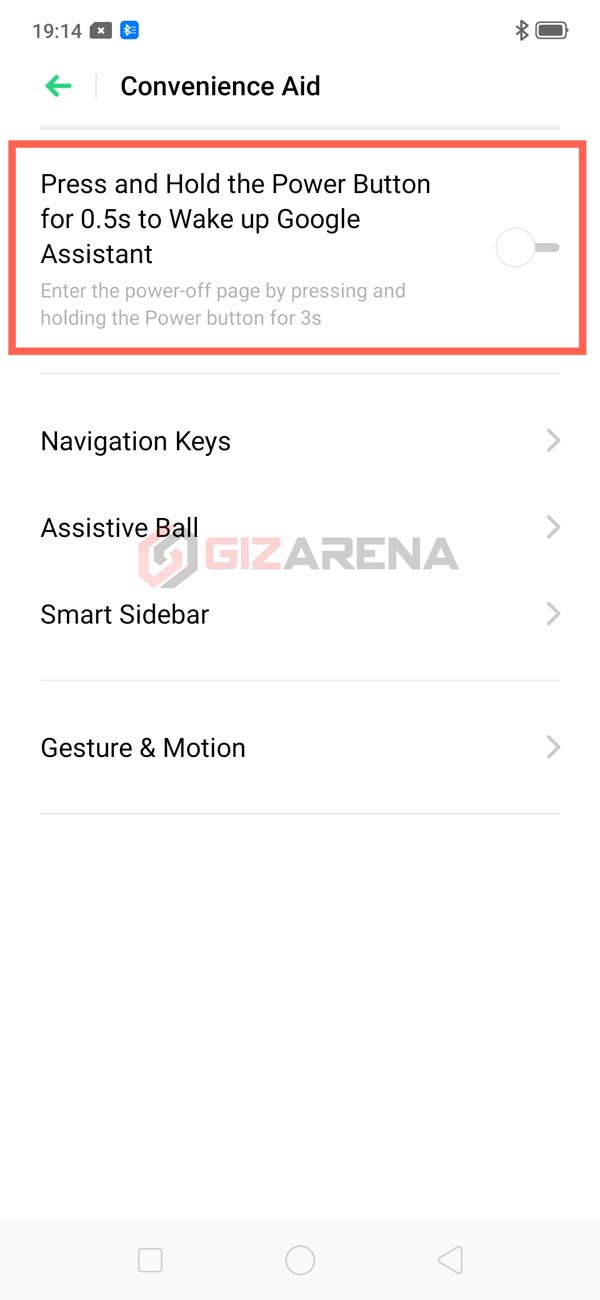
2. Smart sidebar
Once you enable this option, a white vertical line will be visible on the right side of the phone’s screen. Slightly swipe it to the left and the Smart Sidebar will show. You can place the shortcuts on the sidebar such as Camera, Screenshot, Screen recorder, etc. To activate the Smart Sidebar go to Settings -> Smart & Convenient -> Smart Sidebar -> Enable the Smart Sidebar. It will work on both Horizontal as well as Vertical modes. To manage or edit the smart bar, tap on the Add (+) button and add the shortcuts you want.
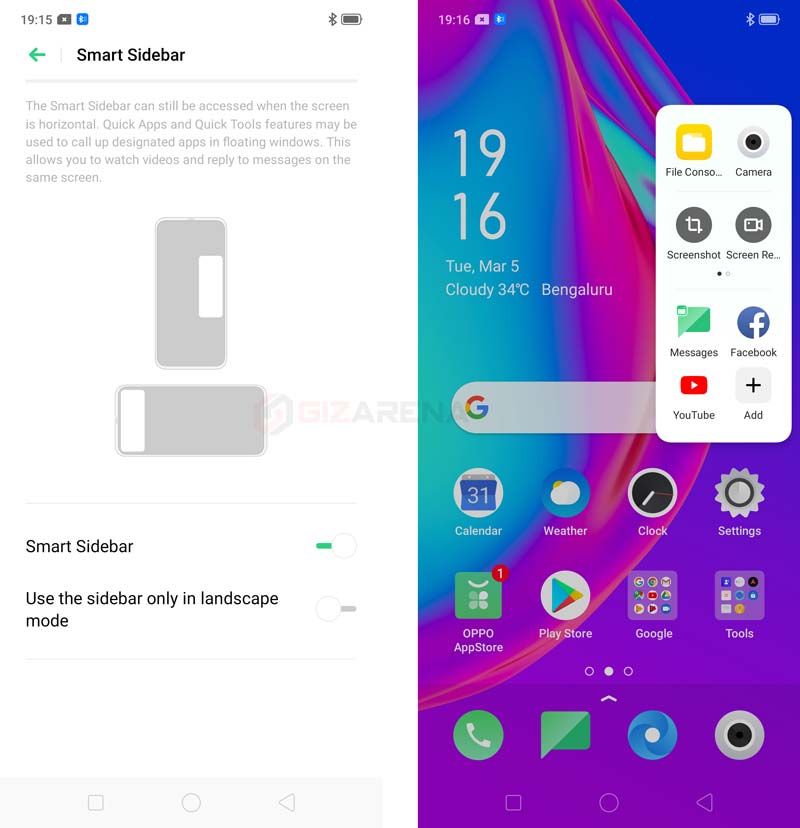
3. Smart call
Smart Call automatically answers the incoming call when you bring the phone near to your Ear. Also, if the speakerphone is ON, it automatically switches to earpiece when you bring the phone near your ear. Another feature of the Smart call is Auto Call. If this option is enabled, there is no need to press the call icon. Just open the contact you want and hold the Phone to ear to make the call. These options can be enabled from the Settings -> Gesture & Motion -> Smart Call.
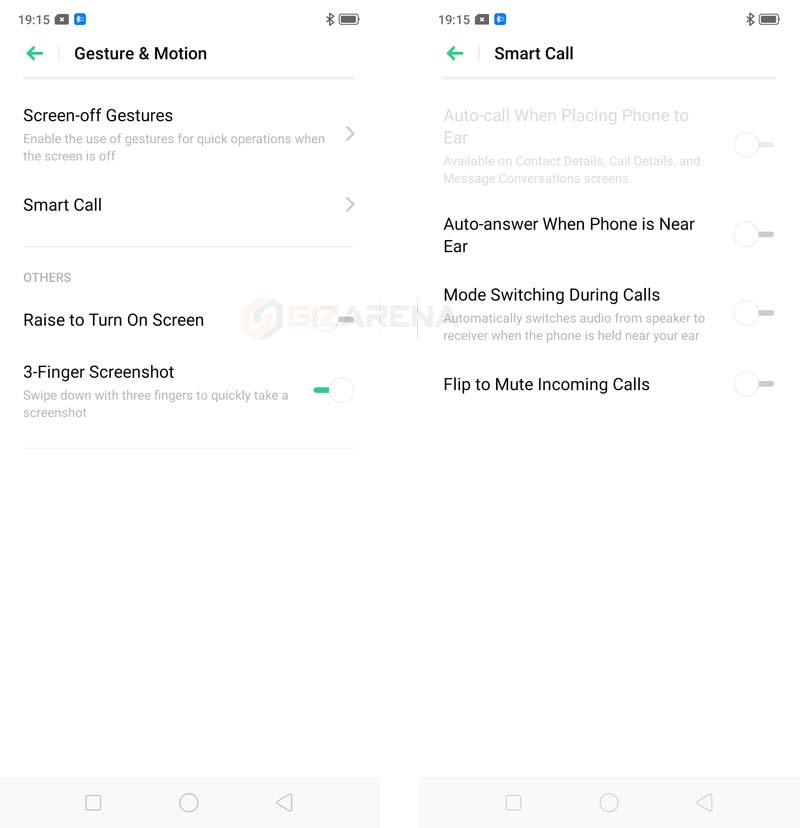
4. Change home screen modes
Oppo F11 Pro has two home screen styles – Standard and Drawer. In Standard style, all the App icons are visible on the Home Screen with a left/right swipe. In the drawer mode, all the apps are visible on the drawer screen and you can keep the important ones on the home screen. To change the home screen style, go to Settings -> Home screen & lock screen magazine -> Home screen modes
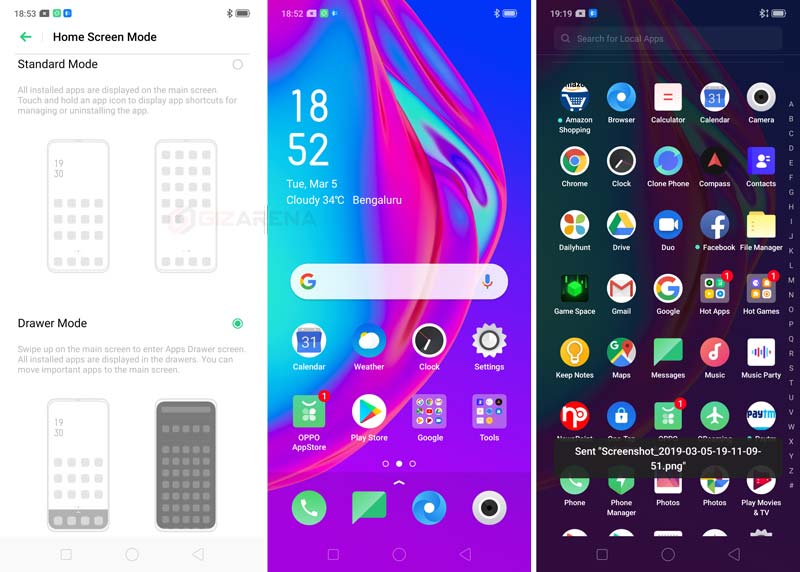
5. Change navigation mode and key layout
Oppo F11 Pro has two types of Navigation modes – Virtual Keys and Swipe-up Gestures. Virtual keys are placed at the bottom of the home screen and have four different key layouts. Swipe-up gestures will allow you to navigate using swipe gestures such as Swipe up to go to the home screen, Swipe and Hold to view recent tasks, etc. To change the Navigation mode and key layout, Go to Settings -> Smart & Convenient -> Navigation Keys.
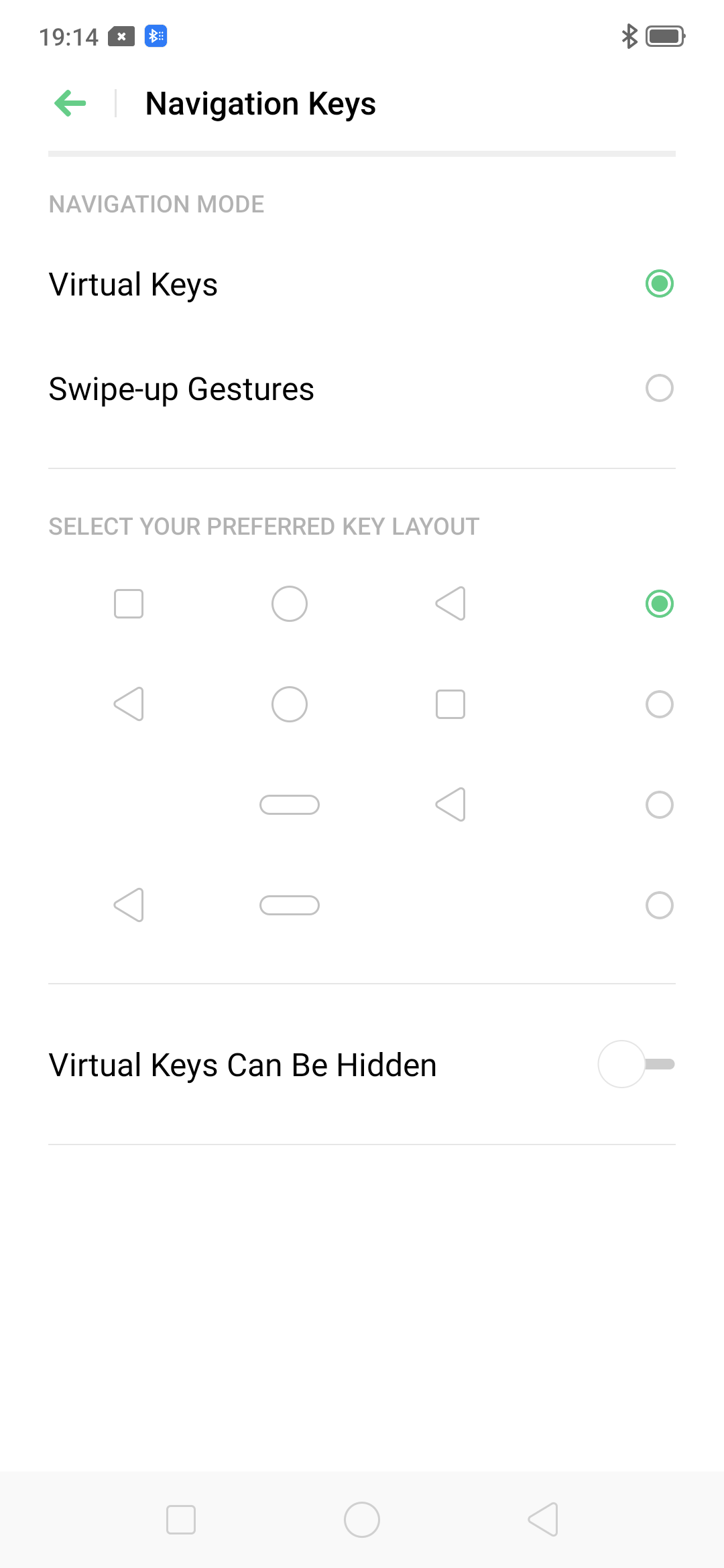
6. Show Battery percentage, Data usage and Network speed on the Notification bar
You will miss these features if you are using a Stock Android Phone such as Mi A2, Asus Zenfone Max Pro M2, etc. Data usage widget is very useful especially if you’re on a limited data plan. It will help you to limit the data usage without switching to any screen or settings. These options can be enabled in Settings -> Notifications & Status bar
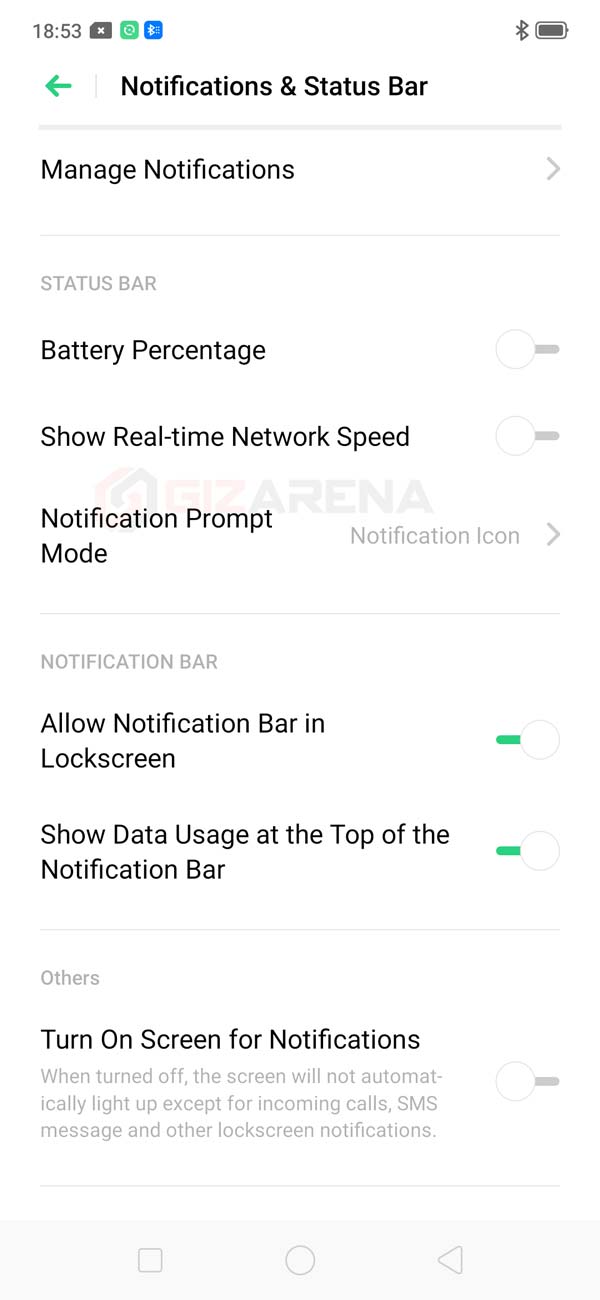
7. Clone Apps
Clone Apps feature will allow you to run two same apps such as Facebook, WhatsApp at the same time with two different accounts. For example, if you have two WhatsApp numbers, there is no official way to use both numbers on the same phone at the same time. But, using this App Clone feature you can easily use two WhatsApp accounts at the same time. Once you enable the compatible App in ‘Clone Apps’ settings (Settings-> App Clone), a new copy of the app will be generated on the Home screen. (Ex: WhatsApp, WhatsApp 2). Both apps will runs independently without affecting each other. As of now, only a few apps are compatible with App Clone.
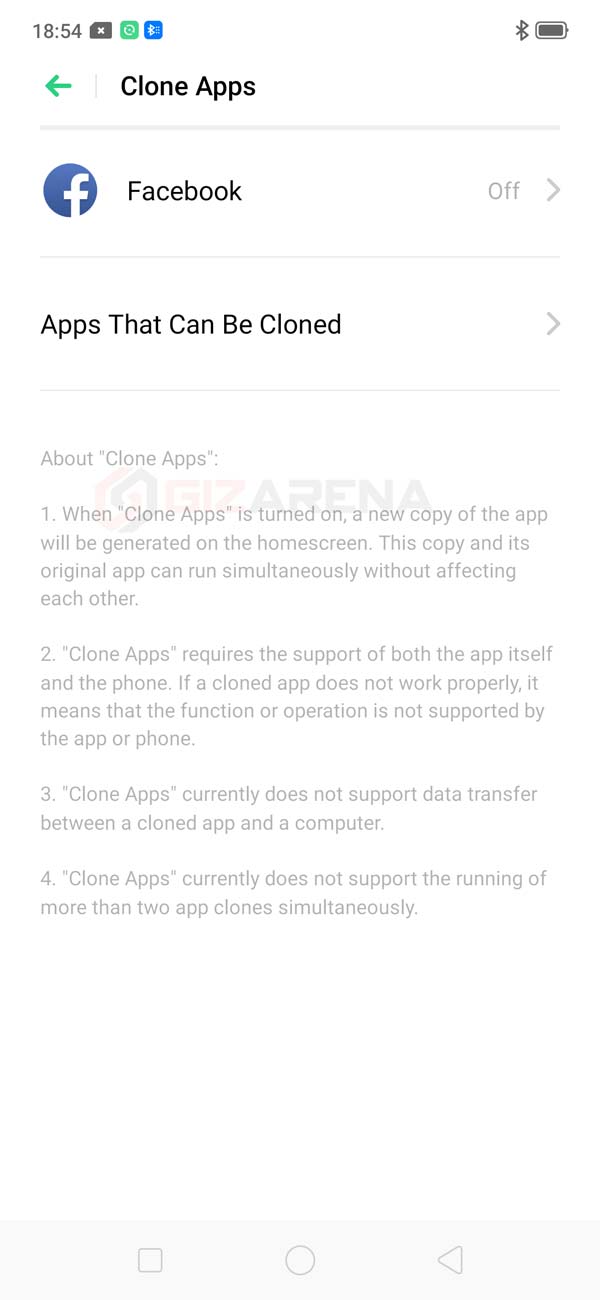
8. Three-finger App Split-screen
Using the App Split-screen feature you can use two apps at the same time such as Youtube & WhatsApp, Twitter & Chrome, etc. To enable this, Go to Settings -> App Split-screen and enable the App-split screen option. To make this process easier Oppo has introduced a feature called Three-finger split screen. Once enabled, Open any compatible app, swipe Up with three fingers and choose another app that you wish to open in the bottom half. The height of the apps can be easily adjusted by moving the separator line.
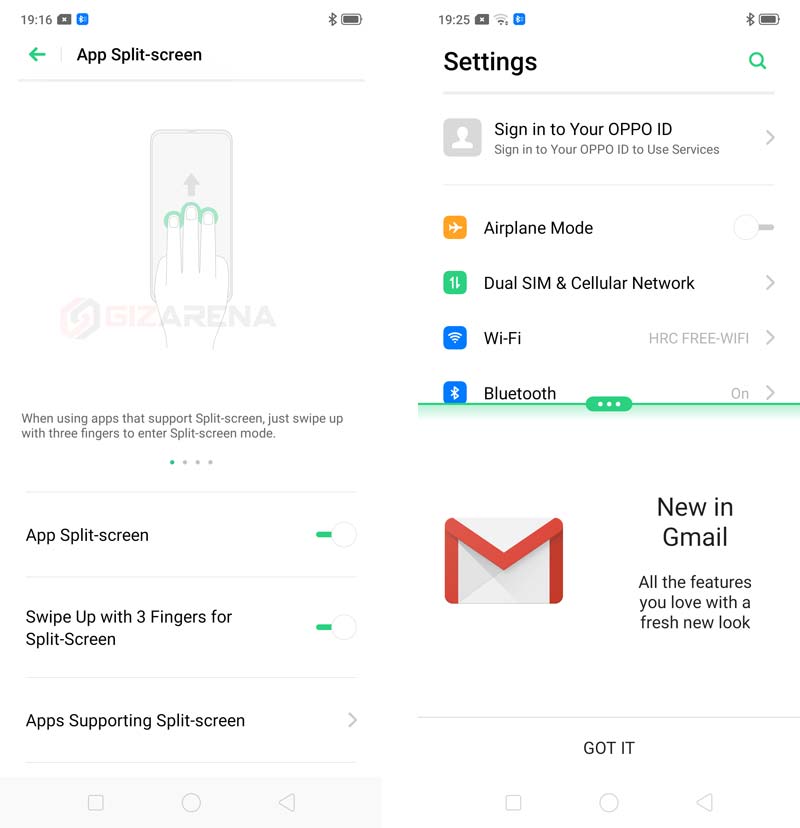
9. Chroma Boost
One of the key features of Oppo F11 Pro is the Chroma Boost. It makes the colors more vivid, and also improves the dynamic range of the pictures.
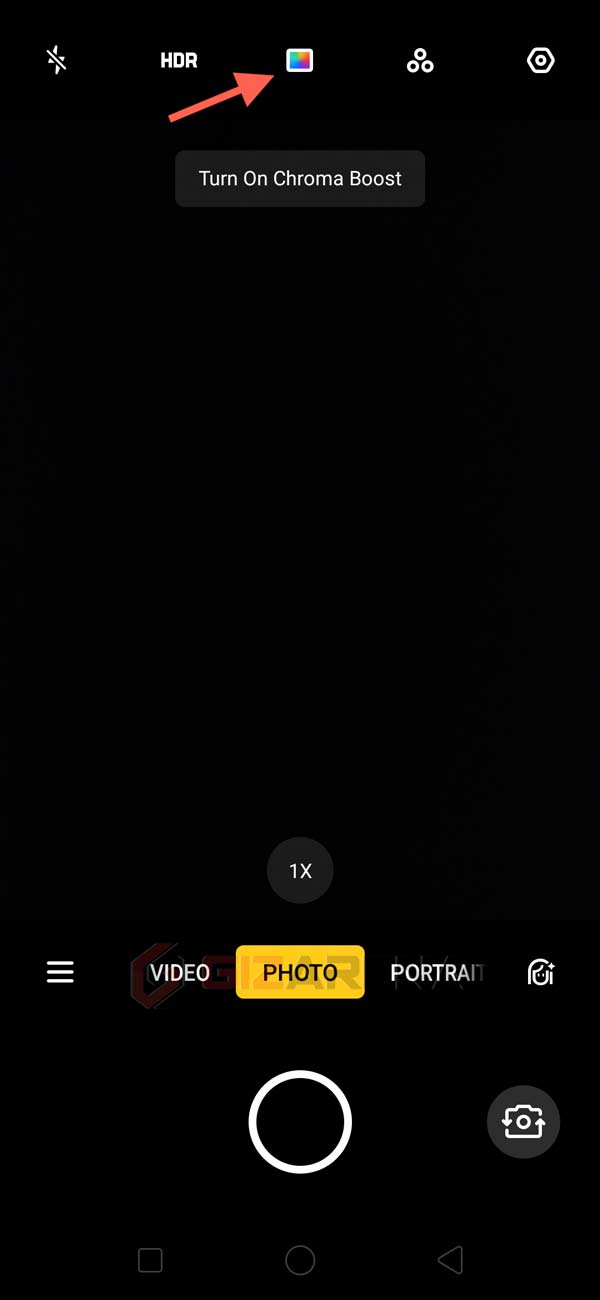
10. Nightscape mode
Nightscape mode is useful during the low-lighting conditions. This mode allows you to take blur-free photos with more brightness, Less noise, and more details, especially during the night time. To enable this mode, Open the camera app, Tap on the Menu icon and select Nightscape.
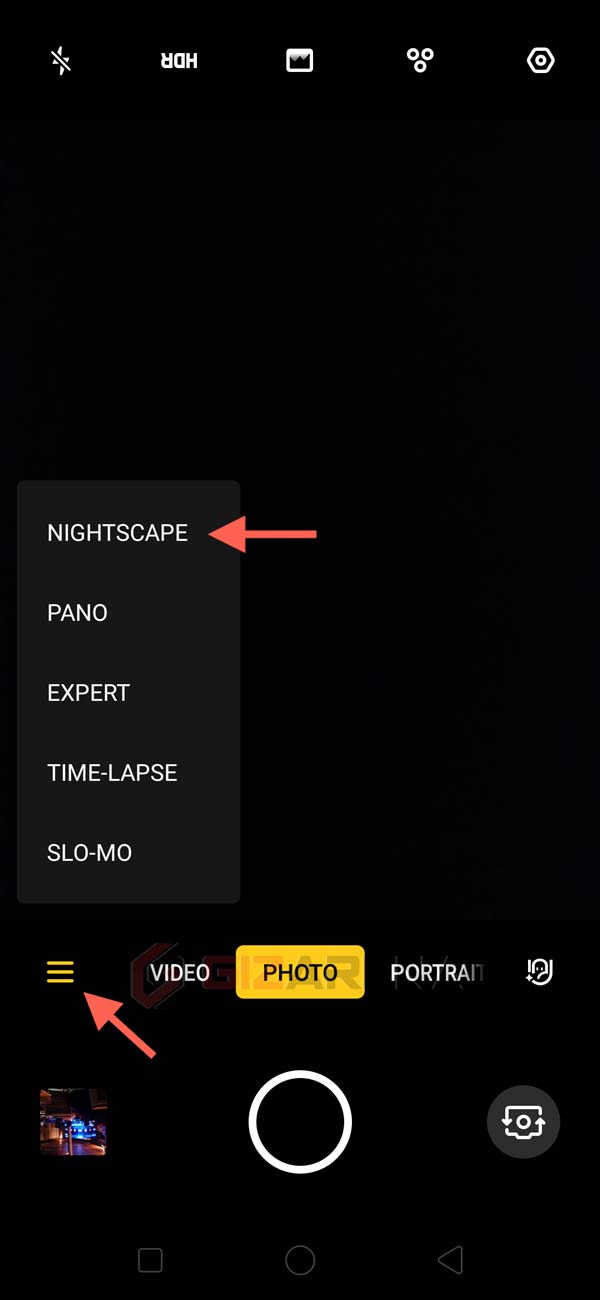
Oppo f11 pro smart message setting ?
There is no such option or feature called Smart Message on OPPO F11 Pro. You may be looking for a 3rd party messaging app Like Google Messages or Microsoft SMS Organiser,
Very well written, keep up the good work.
Thanks a lot, Harminder.